
Мазмуну:
2025 Автор: Lynn Donovan | [email protected]. Акыркы өзгөртүү: 2025-01-22 17:31
Outlook 2010/2013/2016/2019:
- Файл > Маалымат > Каттоо эсебинин орнотуулары > DelegateAccess чыкылдатыңыз.
- Add Click.
- Дарек китебинен почта кутусун тандаңыз.
- Эгер колдонуучуга почта ящигиңизге жарым-жартылай кирүү мүмкүнчүлүгү керек болсо, кийинки экранда кирүү деңгээлин көрсөтсөңүз болот.
- OK басыңыз.
Андан тышкары, Outlook 2016нын атынан кантип жөнөтөм?
Outlook 2016 жана Office365те бирөөнүн атынан электрондук кат жөнөтүңүз
- Билдирүү терезесинде "Параметрлер" өтмөгүн чыкылдатыңыз.
- "Кимден" чыкылдатуу
- "Кимге" баскычынын үстүндө кутуча пайда болот. Төмөнкү ылдыйда жана "Башка электрондук почта дарегин" тандаңыз
- Сиз "атынан" жөнөткүңүз келген электрондук почта дарегин киргизиңиз.
- Дагы, сиз муну мурунку шилтемеде түшүндүрүлгөн Office365 порталы аркылуу иштетишиңиз керек.
Жогорудагылардан тышкары, Башкача жөнөтүү менен атынан жөнөтүүнүн ортосунда кандай айырма бар? экөө тең атынан жөнөтүү жана Жөнөтүү Окшош уруксаттар катары, бирок бирөө бар ортосундагы айырма бул эки уруксат. атынан жөнөтүү колдонуучуга мүмкүнчүлүк берет жөнөтүү башка колдонуучу катары, электрондук почта билдирүүсү келгенде, болуп жаткан электрондук почта билдирүүсү атынан жиберилген почта кутусунун ээси көрсөтүлөт.
Ошондой эле билүү керек, мен бөлүшүлгөн почта кутусунун атынан кантип электрондук кат жөнөтөм?
Бөлүшүлгөн почта кутусунан кат жөнөтүү
- Outlook ачыңыз.
- Жаңы электрондук почтаны тандаңыз.
- Эгер билдирүүңүздүн жогору жагында Кимден деген талаа көрүнбөсө, Жолдор > Кимден тандаңыз.
- Билдирүүдө Кимден чыкылдатыңыз жана бөлүшүлгөн почта дарегине өзгөрүңүз.
- OK тандаңыз.
- Кабарыңызды терүүнү бүтүрүп, андан кийин Жөнөтүү тандаңыз.
Outlook 2010дун атынан кантип алып салсам болот?
Open Outlook 2010 жана "Файл" өтмөктү чыкылдатыңыз. "Аккаунттун жөндөөлөрү" баскычынан "делегаттык мүмкүнчүлүктү" тандаңыз. 2. үчүн алып салуу делегат, сиз каалаган жазууну белгилеңиз алып салуу , жана чыкылдатыңыз " Алып салуу ”.
Сунушталууда:
Кантип Google'га электрондук кат жөнөтөсүз?
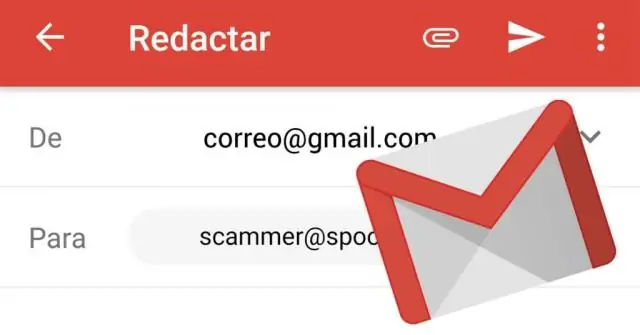
Электрондук кат жазыңыз Компьютериңизден Gmail'ге өтүңүз. Жогорку сол жактагы "Жазууну" чыкылдатыңыз. "Кимге" талаасында алуучуларды кошуңуз. Кааласаңыз, алуучуларды 'Cc' жана 'Bcc' талааларына кошо аласыз. Тема кошуу. Билдирүүңдү жаз. Барактын ылдый жагындагы Жөнөтүү баскычын чыкылдатыңыз
Өтө чоң видеону электрондук почтага кантип жөнөтөсүз?

Кадамдар Gmail вебсайтын ачыңыз. Эгер сиз Gmail аккаунтуңузга кирбесеңиз, анда электрондук почта дарегиңиз жана сырсөзүңүз менен кириңиз. Жазуу дегенди басыңыз. Google Drive баскычын чыкылдатыңыз. Жүктөө өтмөгүн чыкылдатыңыз. Компьютериңизден файлдарды тандаңыз. Видеоңузду тандаңыз. Жүктөө баскычын басыңыз. Электрондук почтаңыздын чоо-жайын киргизиңиз
Gmail'де купуя катты кантип жөнөтөсүз?
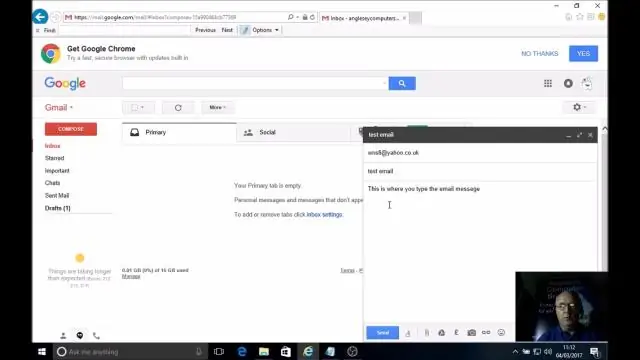
Билдирүүлөрдү жана тиркемелерди жашыруун жөнөтүңүз Компьютериңизден Gmail'ге өтүңүз. Жазуу дегенди басыңыз. Терезенин ылдыйкы оң жагындагы конфиденциалдуу режимди күйгүзүү баскычын чыкылдатыңыз. Ишара: Эгер сиз аннепочта үчүн купуя режимди күйгүзгөн болсоңуз, электрондук почтанын ылдый жагына өтүп, андан соң Түзөтүүнү чыкылдатыңыз. Жарамдуулук мөөнөтүн жана өткөрүү кодун коюңуз. Сактоо баскычын басыңыз
Exchange 2016да бөлүштүрүүчү топтун атынан кантип жөнөтөсүз?
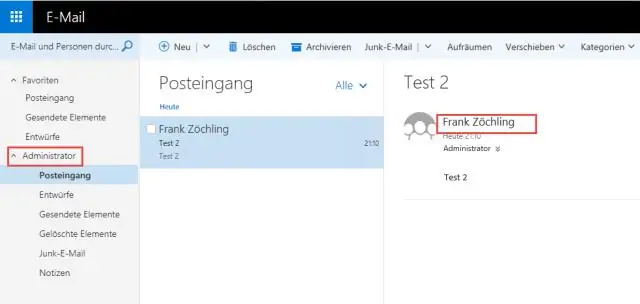
Мүчөлөргө топтун атынан электрондук кат жөнөтүүгө уруксат бериңиз Exchange башкаруу борборунда Алуучулар > Топторго өтүңүз. Түзөтүүнү тандаңыз. Топтун делегациясын тандаңыз. Топ катары жөнөткүңүз келген колдонуучуларды кошуу үчүн атынан жөнөтүү бөлүмүндө + белгисин тандаңыз. Издөө үчүн териңиз же тизмеден колдонуучуну тандаңыз
Outlook'те кимдир бирөөнүн атынан календардык чакырууну кантип жөнөтөсүз?
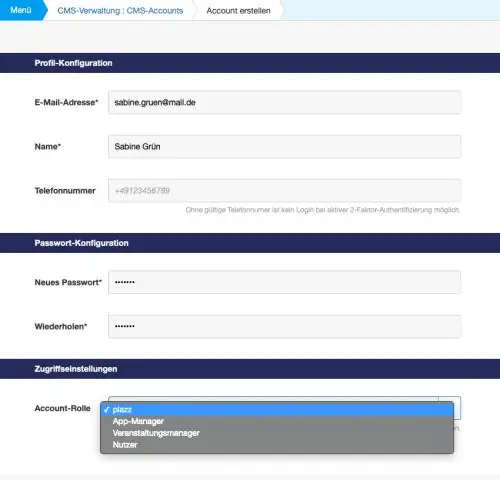
Кимдир-бирөөгө өкүлгө мүмкүнчүлүк берүү үчүн: Календарын өткөрүп берүүнү каалаган адамдын компьютеринде Outlook программасын ачыңыз. Outlook менюсунан 'Файл' тандаңыз. "Каттоо эсебинин жөндөөлөрүн" тандап, "Өкүлчүлүк мүмкүндүктү" тандаңыз. "Кошуу" дегенди тандап, дарек китебинен календарь ыйгарыла турган адамды тандаңыз
