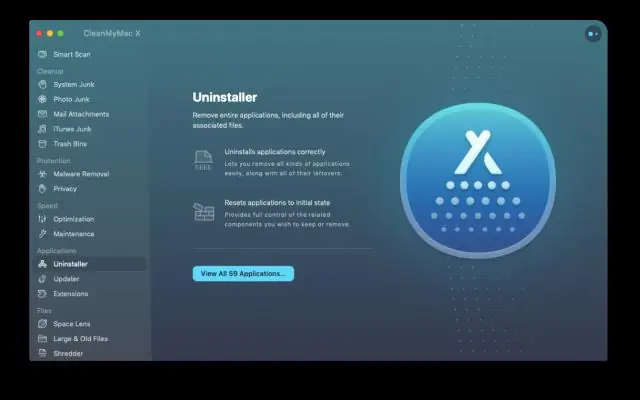
2025 Автор: Lynn Donovan | [email protected]. Акыркы өзгөртүү: 2025-01-22 17:31
- Системанын артыкчылыктарын Доктон же Apple Меню а Mac компьютер.
- Файлдарды бөлүшүү үчүн "Файлды бөлүшүүнү", принтерлерди бөлүшүү үчүн "Принтер менен бөлүшүүнү" же сканерлерди бөлүшүү үчүн "Сканерди бөлүшүүнү" тандаңыз.
- Аппаратты бөлүшүү үчүн принтерди же сканерди тандаңыз салам .
Адамдар дагы сурашат, мен кантип Bonjour иштетем?
Аны кеңейтүү үчүн сол панелдеги "Кызматтар жана тиркемелер" жанындагы жебени чыкылдатып, андан кийин "Кызматтарды" тандаңыз. Кызматтарды алфавит боюнча иреттөө үчүн ортоңку панелдеги "Аты" тилкесинин башын чыкылдатыңыз. Оң чыкылдатуу " салам Кызмат" жана "Старт" тандаңыз. Кызматтын башталышы үчүн болжол менен беш секунд күтө туруңуз.
Андан тышкары, Mac'тан Bonjourду кантип алып салсам болот? Тапкычтагы Тиркемелер папкасын ачыңыз (эгерде ал каптал тилкесинде көрүнбөсө, Меню тилкесине өтүңүз, "Өтүү" менюсун ачып, тизмеден Тиркемелерди тандаңыз), издөө салам Серепчинин тиркемесин бул издөө талаасына атын терип, андан кийин баштоо үчүн аны Таштандыга (докто) сүйрөңүз. өчүрүү процесс.
Андан тышкары, менин Mac компьютеримде Bonjour деген эмне?
салам болуп саналат Apple компаниясынын ZeroConfiguration Networking (Zeroconf) стандартынын версиясы, тармакка туташкан түзмөктөр, тиркемелер жана кызматтардын ортосунда белгилүү бир байланышка мүмкүндүк берген протоколдордун жыйындысы. салам Windows жана уруксат берүү үчүн көбүнчө үй тармактарында колдонулат Apple бөлүштүрүүчү принтерлерге түзмөктөр.
Bonjour принтеримди кантип туташтырсам болот?
Maccomputerде Bonjour менен тармактык принтериңизди орнотуу үчүн:
- Принтерди NETGEAR роутериңиздин USB портуна туташтырыңыз.
- Mac иш тактаңыздагы доктогу Системанын артыкчылыктары сөлөкөтүн чыкылдатыңыз.
- Принтерлерди жана сканерлерди басыңыз.
- Принтерди кошуу үчүн + чыкылдатыңыз.
- NETGEAR роутериңиздин USB портуна туташтырган принтерди тандаңыз.
Сунушталууда:
Mac компьютеримде программалык камсыздоо көйгөйлөрүн кантип текшерсем болот?

Системалык программалык дискти же USB флэш-дискти салыңыз. Mac түзмөгүңүздө Apple менюсунан > Кайра иштетүүнү тандаңыз, андан кийин Mac кайра күйгүзүлүп жатканда D баскычын басып, кармап туруңуз. Apple Hardware Test тандоочу экраны пайда болгондо, колдонгуңуз келген тилди тандап, андан кийин Кайтаруу баскычын басыңыз же оң жебе баскычын басыңыз
Mac компьютеримде Exchange сырсөзүмдү кантип тапсам болот?
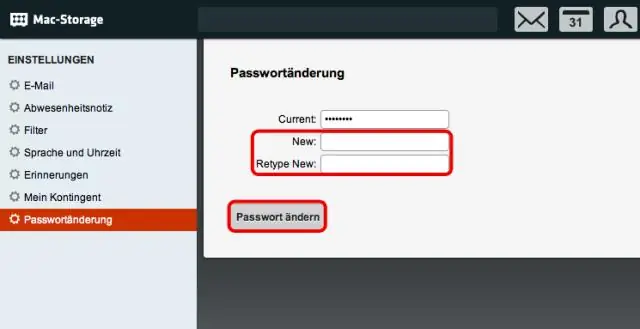
Сырсөзүңүздү Интернет каттоо эсебинин артыкчылыктарынан текшериңиз Apple менюсун тандаңызбы? > Тутум артыкчылыктары, андан кийин Интернет каттоо эсептерин чыкылдатыңыз. Капталдагы тилкеден почта каттоо эсебиңизди тандаңыз. Каттоо эсебиңиз үчүн сырсөз талаасын көрсөңүз, сырсөздү өчүрүп, туура сырсөздү териңиз
Mac компьютеримде Google Drive'га кантип кирсем болот?
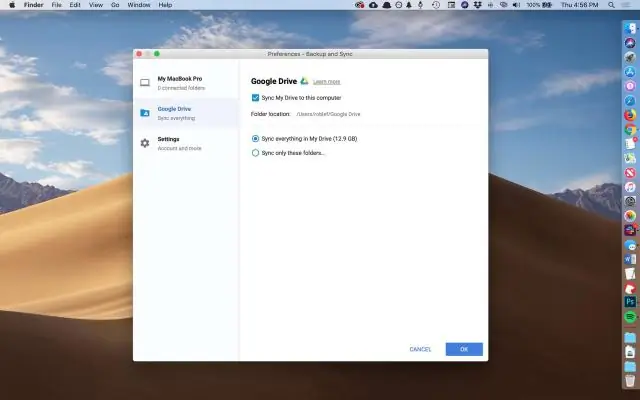
Mac'те Google Камдык көчүрмөсүн сактоо жана синхрондоштуруу Браузерди ачып, www.google.com/drive/download дарегине өтүңүз. Жүктөлүп алынган дисктен сүрөттү орнотуу үчүн кадамдарды аткарыңыз. Google Drive'га кириңиз. Орнотууну аяктоо үчүн Кийинки баскычты бир нече жолу басыңыз. Google Drive каптал тилкеңизге кошулду. Файлдарыңызды жүктөп алуу үчүн Google камдык көчүрмөсүн жана синхрондоштурууну күтүңүз
Mac компьютеримде жырткычты кантип алсам болот?
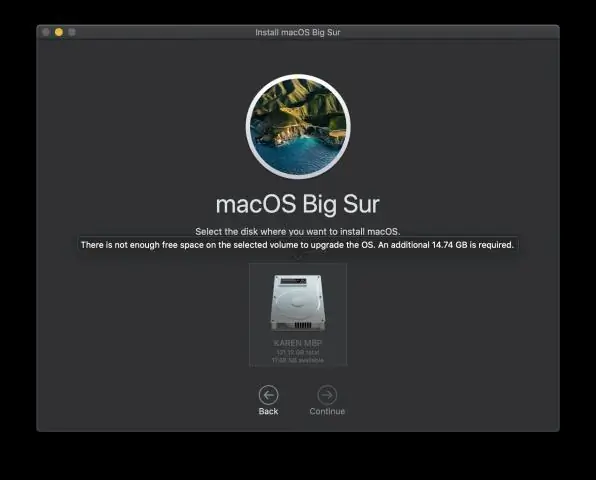
Колдонмону орнотуу Command+Space баскычтарын басыңыз жана Терминалды териңиз жана Enter/Return баскычын басыңыз. Brew install raptor
Mac'та HiDPI кантип иштетсем болот?

Каалаган дисплейде аны иштетүү үчүн HiDPI режимдеринин бирин чыкылдатыңыз. Эскертүү: Эгерде сиз жогорудагы Терминал буйругун колдонгондон кийин Системанын Тандоолорунда тизмеленген HiDPI токтомдорун көрбөй жатсаңыз, клавиатураңыздагы Alt/Option баскычтарын басып туруп, “Масштабдалган” радио баскычын басып көрүңүз
