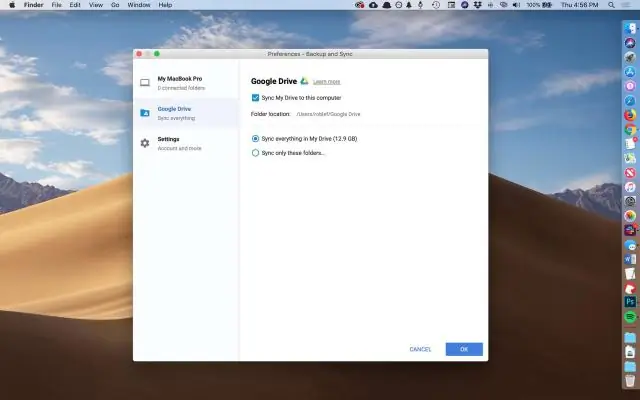
2025 Автор: Lynn Donovan | [email protected]. Акыркы өзгөртүү: 2025-01-22 17:31
Mac'те Google Камдык көчүрмөсүн сактоо жана синхрондоштуруу
- Open а браузер жана www. Гугл .com/ айда / жүктөө.
- ээрчүү the орнотуу үчүн кадамдар тартып а дисктин сүрөтүн жүктөп алуу.
- Кирүү Google Drive .
- Next Click а аягына чейин бир нече жолу the жайгашуу.
- Google Drive каптал тилкеңизге кошулат.
- Күтө тур Гугл Файлдарыңызды жүктөп алуу үчүн камдык көчүрмөнү сактоо жана синхрондоштуруу.
Ушуга байланыштуу, мен кантип Google Drive'ды Mac компьютеримде алсам болот?
Mac Иш тактасына Google Drive орнотуңуз
- Google Drive жүктөө веб-сайтына өтүп, Mac үчүн Жүктөп алууну тандаңыз.
- Google Тейлөө шарттарына ылайык келүүнү сураган терезе ачылат.
- Google Drive installgoogledrive.dmg деп белгиленген файл катары жүктөлүп баштайт.
- Жүктөөнү ырастаган терезе пайда болот.
Жогорудагыдан тышкары, мен Mac компьютеримде Google Документти кантип ачам? Метод 2 MicrosoftWordдо Google Docs файлдарын ачуу
- Документиңизди Google Документтерде ачыңыз.
- "Файл" баскычын чыкылдатып, андан кийин "Жүктөөлөр…" бөлүмүнө өтүңүз.
- "Microsoft Word" тандаңыз.
- Ctrl + O (Windows) же ? Command + O (Mac), андан кийин ачкыңыз келген документти эки жолу чыкылдатыңыз.
Ошо сыяктуу эле, сиз Macbook'та Google Drive колдоно аласызбы?
Орнотууга коюлган талаптар Google Drive YourMac бир жолу сен бар Гугл эсеп, сенин колуңдан келет түзүңүз Google Drive , жана мүмкүнчүлүк берген Mac колдонмосун жүктөп алыңыз колдоносуз булут негизделген кызмат.
Google Drive'ды кантип орнотом?
Google Drive Иш такта колдонмосун орнотуу
- Иш тактаңызда же баштоо менюсунда Google Drive сөлөкөтүн ачыңыз.
- Google Drive'га кирүү үчүн Google Каттоо эсебиңиздин колдонуучу атыңызды жана сырсөзүңүздү териңиз.
- Орнотуу нускамаларын толтуруңуз.
- Баштоо чыкылдатып, Google Drive тандаңыз.
- Нерселерди шайкештирүүнү баштоо үчүн иш тактаңыздан файлдарды жана папкаларды Google Drive папкаңызга жылдырыңыз же көчүрүңүз.
Сунушталууда:
Mac компьютеримде программалык камсыздоо көйгөйлөрүн кантип текшерсем болот?

Системалык программалык дискти же USB флэш-дискти салыңыз. Mac түзмөгүңүздө Apple менюсунан > Кайра иштетүүнү тандаңыз, андан кийин Mac кайра күйгүзүлүп жатканда D баскычын басып, кармап туруңуз. Apple Hardware Test тандоочу экраны пайда болгондо, колдонгуңуз келген тилди тандап, андан кийин Кайтаруу баскычын басыңыз же оң жебе баскычын басыңыз
Mac компьютеримде Exchange сырсөзүмдү кантип тапсам болот?
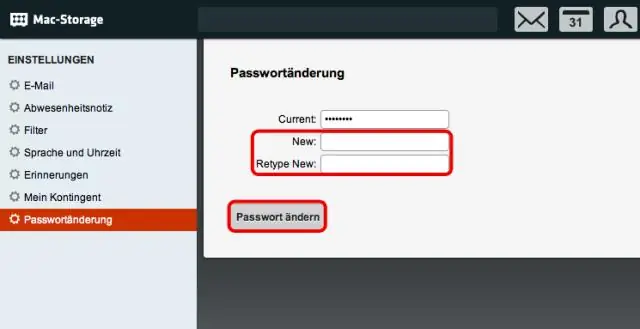
Сырсөзүңүздү Интернет каттоо эсебинин артыкчылыктарынан текшериңиз Apple менюсун тандаңызбы? > Тутум артыкчылыктары, андан кийин Интернет каттоо эсептерин чыкылдатыңыз. Капталдагы тилкеден почта каттоо эсебиңизди тандаңыз. Каттоо эсебиңиз үчүн сырсөз талаасын көрсөңүз, сырсөздү өчүрүп, туура сырсөздү териңиз
Mac компьютеримде жырткычты кантип алсам болот?
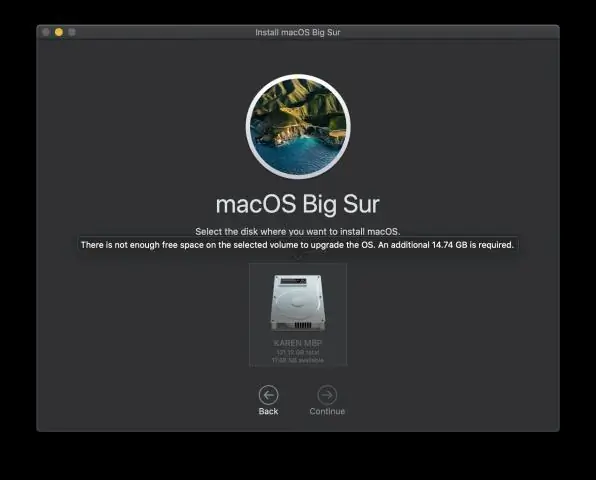
Колдонмону орнотуу Command+Space баскычтарын басыңыз жана Терминалды териңиз жана Enter/Return баскычын басыңыз. Brew install raptor
Mac компьютеримде Kindle программасын кантип жаңыртсам болот?

Mac же PC аркылуу жаңыртуу: Эгер сиз OS X 10.5 же андан кийинки версиясы бар Mac колдонуп жатсаңыз, алгач Android File Transfer программасын жүктөп алып, орнотушуңуз керек болот. Fire жана Kindle программасын жаңыртуу барагына өтүңүз. Белгилүү түзмөгүңүздү тапканга чейин ылдый сыдырып, аны басыңыз. Түзмөктүн бетинде табылган программалык камсыздоону жүктөп алыңыз
Mac компьютеримде Bonjourду кантип иштетсем болот?
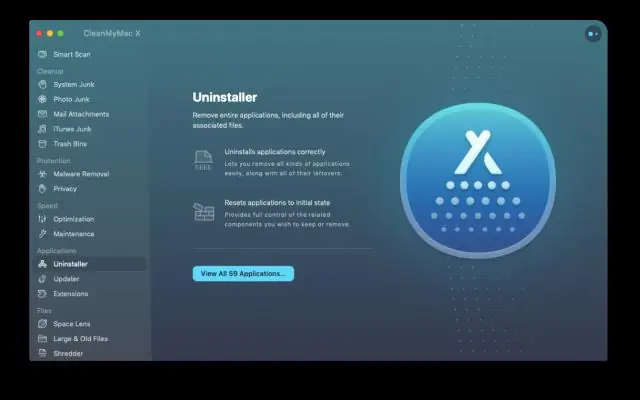
Mac компьютеринин Dock же Apple менюсунан Системанын артыкчылыктарын ачыңыз. Файлдарды бөлүшүү үчүн "Файлды бөлүшүүнү", принтерлерди бөлүшүү үчүн "Принтерди бөлүшүүнү" же сканерлерди бөлүшүү үчүн "Сканерди бөлүшүүнү" тандаңыз. Аппаратты Bonjour аркылуу бөлүшүү үчүн принтерди же сканерди тандаңыз
