
Мазмуну:
2025 Автор: Lynn Donovan | [email protected]. Акыркы өзгөртүү: 2025-01-22 17:31
Анткени бардык Windows Компьютерлер ошол эле файл системасын колдонушат, алар болот чоң сингл менен бөлүшүү бөлүү стандарттык камдык көчүрмөлөр жана система сүрөттөрү. Туташуу менен баштаңыз сырткы катуу диск , анан аны күйгүзүңүз ( эгерде мурунтан эле жасалган эмес). Басыңыз Windows баскыч + X, анан чыкылдатыңыз Диск Менеджмент.
Мындан тышкары, Time Machine жана сактоо үчүн тышкы катуу дискти кантип бөлсөм болот?
Time Machine дискиңизди бөлүү
- 1-кадам: Finderди ачып, yourBackups.backupdb папкасынын жайгашкан жерин текшериңиз.
- 2-кадам: Диск утилитасын ачып, тышкы дискиңизди тандаңыз.
- 3-кадам: Бөлүм өтмөктү чыкылдатыңыз.
- 4-кадам: Бөлүктү кошуу үчүн '+' белгисин басыңыз.
- 5-кадам: Өлчөмүн өзгөртүү үчүн бөлүмдөрдүн ортосундагы сүйрөө туткасын колдонуңуз.
Time Machine үчүн exFAT дискин колдоно аламбы? Убакыт машинасын колдонуңуз боюнча а exFAT Катуу Айдоо Sparse Bundle менен. Катуу форматталууда айда менен exFAT аны Windows жана OS X ортосунда колдонууга жарамдуу кылуунун эң сонун жолу. Эгер сиз камдык көчүрмөнү сактагыңыз келсе Убакыт машинасы бирок Windowsтан камдык көчүрмөңүзгө кириңиз, бул мүмкүн exFAT колдонуңуз бир нече өзгөртүүлөр менен көлөмү.
Адамдар ошондой эле Time Machine үчүн канча орун бөлүшүм керек деп сурашат.
Жалпы "эреже" - бул камдык көчүрмөлөрдүн акылга сыярлык "тереңдигин" сактоо, Убакыт машинасы 2-4 эсеге чейин талап кылынат көп орун маалымат катары, ал камдык көчүрмөсүн сактап жатат (сиздин ички HD форматыңыздын бүтүндөй көлөмү сөзсүз эмес). Башка дисктерде берилиштердин өлчөмүн кошууну унутпаңыз/ бөлүктөр сиз камдык көчүрмөнү каалайсыз.
Time Machine катуу дискинин эң жакшы форматы кайсы?
Эң кеңири тараган формат үчүн Убакыт машинасы камдык көчүрмө диск болуп саналат Mac OS кеңейтилген (журналдуу) формат , бирок Убакыт машинасы ошондой эле Mac OS Extended (Карфа-сезитив, Journaled) жана Xsan форматтарын колдойт.
Сунушталууда:
McAfee менен тышкы катуу дискти кантип сканерлейм?

"Менин компьютерим" сөлөкөтүн эки жолу чыкылдатыңыз же "Старт" менюсун чыкылдатып, андан кийин "Компьютер" опциясын басыңыз. Бул терезе сиздин компьютериңизге туташкан бардык ички жана тышкы катуу дисктерди көрсөтөт. 3. Туташкан катуу дискти табыңыз жана дискти оң баскыч менен чыкылдатып, "Коркунучтарды сканерлөө" опциясын тандаңыз
Катуу дискти эрите аласызбы?

Катуу дискти күйгүзүү менен эритүү эффективдүү ыкма болуп калат окшойт. Катуу дисктерди эритүү экологиялык жактан таза эмес жана дисктин плиталарын эритүү үчүн бир топ убакыт талап кылынат. Акыр-аягы, кыйратуунун катаал күч ыкмалары бар, мисалы, мык кагуу же дисктин плиталары аркылуу тешиктерди бургулоо
Windows жана Ubuntu үчүн катуу дискти кантип форматтасам болот?

Ubuntu орнотуу дискин колдонуу үчүн: Ubuntu орнотуу дискин CD-ROMга салыңыз жана аны менен компьютерди жүктөңүз. Тиреден Disk Utility издеңиз. Терезелерди орноткуңуз келген HDDди тандап, андан кийин файл системасы катары NTFSди форматтаңыз. Эми компьютериңизди өчүрүп күйгүзүңүз жана Windowsту жаңы бөлүмгө (HDD) орнотуңуз
Time Machine тышкы катуу дисктер менен жакшыбы?
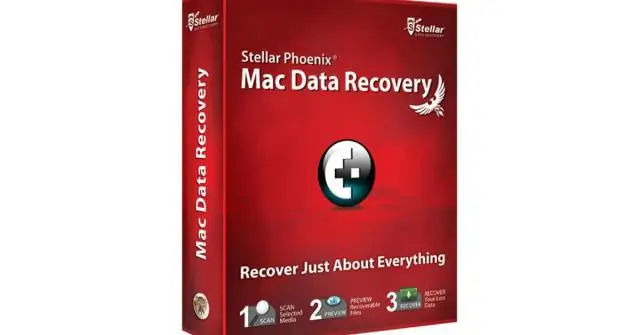
Убакыт машинасы, адатта, сиздин камдык көчүрмөлөрүңүздү тышкы катуу дискте же бирден ашык Macтагы экинчи ички дискте сактайт. Демек, сизде запастык диск (же жетиштүү бош орун бар диск) болсо, аны Time Machine менен колдоно аласыз
Тышкы катуу дискти Dropbox менен кантип байланыштырсам болот?

Dropbox папкаңызды кантип жылдыруу керек Тутум салгычындагы же меню тилкесиндеги Dropbox сөлөкөтүн чыкылдатыңыз. Preferences (Linux) же профиль сүрөтүңүздү же инициалдарыңызды (macOS жана Windows) басыңыз. Жылдырууну басыңыз… Dropbox папкаңыз үчүн жаңы жерди тандаңыз
