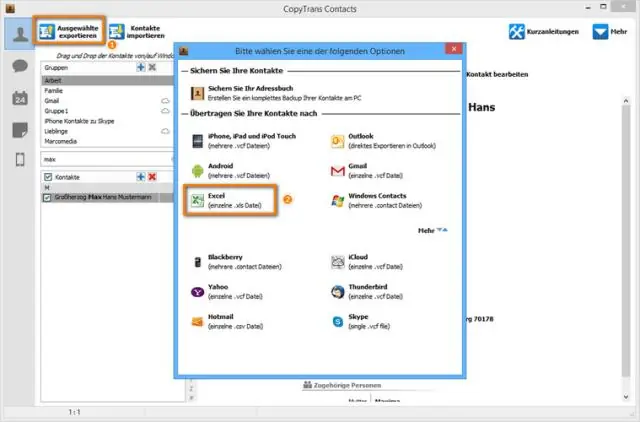
Мазмуну:
2025 Автор: Lynn Donovan | [email protected]. Акыркы өзгөртүү: 2025-01-22 17:31
Клеткадагы маалыматтарды түзөтүү
- ачуу а электрондук жадыбал Google Sheets колдонмосу.
- Электрондук жадыбалыңызда , эки жолу таптаңыз the сиз каалаган клетка түзөтүү .
- Кириңиз сенин маалыматтар.
- Кошумча: Текстти форматтоо үчүн тийип, кармап туруңуз the текстти, андан кийин бир параметрди тандаңыз.
- Бүткөндөн кийин, Бүттү дегенди таптаңыз.
Ушундай жол менен, Excel электрондук жадыбалын кантип түзөтөм?
Түзөтүү режиминде иштей баштоо үчүн, төмөнкүлөрдүн бирин аткарыңыз:
- Сиз түзөткүңүз келген маалыматтарды камтыган уячаны эки жолу чыкылдатыңыз.
- Өзүңүз түзөткүңүз келген маалыматтарды камтыган уячаны чыкылдатыңыз, анан формула тилкесинин каалаган жерин басыңыз.
- Өзүңүз түзөткүңүз келген маалыматтарды камтыган уячаны чыкылдатып, андан кийин F2 баскычын басыңыз.
Кошумча, мен кантип iPhone'умда Excel электрондук жадыбалына кол коём?
- Почта колдонмосунда тиркемени алдын ала көрүңүз.
- Куралдар кутусунун сөлөкөтүн таптап, андан соң Белгилерди алдын ала кароодо Кол коюу баскычын таптаңыз.
- Сенсордук экранда манжаңызды колдонуп документке кол коюп, андан соң "Бүттү" баскычын басыңыз.
- Колду документтин тиешелүү жерине коюп, Даяр болгон баскычын кайра басыңыз.
Буга байланыштуу мен iPhone телефонумда документти түзөтө аламбы?
сен түзөтө алат Microsoft OfficeWord документтер колдонуу iPhone Word версиясы. Youneedan Office 365 эсебине документтерди оңдоо Word колдонуу. Office 365 каттоо эсебиңиз жок болсо, сиз түзөтө алат Сөз документтер Барактарды колдонуу. сен болот ошондой эле түзөтүү текст документтер Google Docs колдонуу iPhone.
Окууга гана арналган Excel электрондук жадыбалын кантип түзөтөсүз?
Бул жерде:
- Excel иш барагын окуу үчүн гана ачуу сунушталганда Жок тандаңыз.
- Файлды тандап, андан кийин Башкача сактоо жана Серептөө.
- Башкача сактоо менюсунун ылдый жагындагы куралдарды чыкылдатып, GeneralOptions тандаңыз.
- "Жалпы" бөлүмүндө "Окуу үчүн гана сунушталган" белгини табыңыз жана аны белгилеңиз.
- OK баскычын чыкылдатып, документти сактоону бүтүрүңүз.
Сунушталууда:
Мен iPhone телефонумда ойготкучту кантип орното алам?
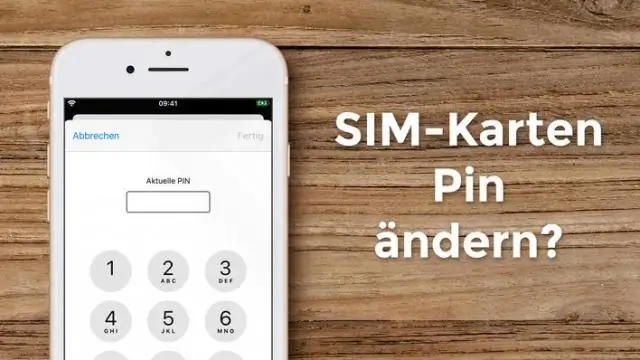
Сиз Саат колдонмосун ачып, "Ойготкуч" баскычын таптап, андан кийин ойготкуч кошуу үчүн жогорку оң бурчтагы "+" белгисин таптасаңыз болот. Биринчиден, албетте, ойготкучуңуздун убактысын терүү керек. Эгер сиз анын кайталанышын кааласаңыз, мисалы, күн сайын, анда сиз да муну жасай аласыз
Кантип мен Excel электрондук жадыбалын рабочий фонум кылсам болот?

Барактын фонун кошуу Таблица фону менен көрсөткүңүз келген иш барагын басыңыз. Бир гана иш барагы тандалганын текшериңиз. Барактын макети өтмөгүндө, Барактын орнотуулар тобунда, Фон баскычын чыкылдатыңыз. Барактын фонунда колдонгуңуз келген сүрөттү тандап, андан кийин Кыстарууну басыңыз
Кантип мен iPhone телефонумда кирүү чекити орното алам?
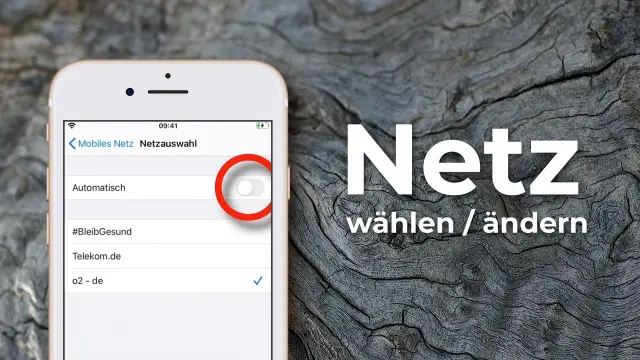
IPhone'дун кирүү чекитинин кантип жасалса болот iPhone'дун Башкы экранынан "Орнотууларды" таптап, Орнотуулар менюсун ачыңыз. Personal Hotspot колдонмосун ишке киргизүү үчүн "Жеке байланыш түйүнү" опциясын таптаңыз. Хотспотту күйгүзүү үчүн "Жеке байланыш түйүнү" которгучун таптаңыз. "Wi-Fi Сырсөзү" талаасын таптап, сырсөздү коюңуз же учурдагы сырсөздү өзгөртүңүз
Excel электрондук жадыбалын Google Drive'га кантип жүктөйм?
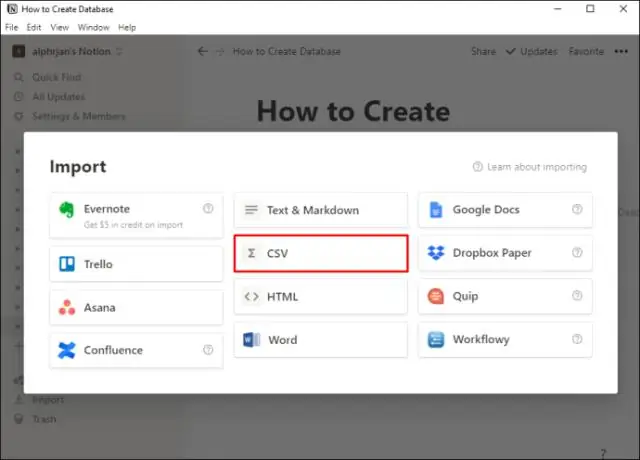
Жүктөп жатканда Excelди Google Барактарына айландырыңыз Ал үчүн Google Sheets Башкы бетине өтүңүз. Андан кийин жогорку оң бурчтагы Ачык файл тандагыч сөлөкөтүн басыңыз. Андан кийин, "Жүктөө" өтмөгүн басып, XLS файлыңызды "Жүктөө" бөлүмүнө сүйрөңүз же "Компьютериңизден файлды тандоо" баскычын басыңыз жана жүктөөнү каалаган Excel файлын тандаңыз
Эки Excel электрондук жадыбалын кирүү мүмкүнчүлүгүн кантип салыштырсам болот?
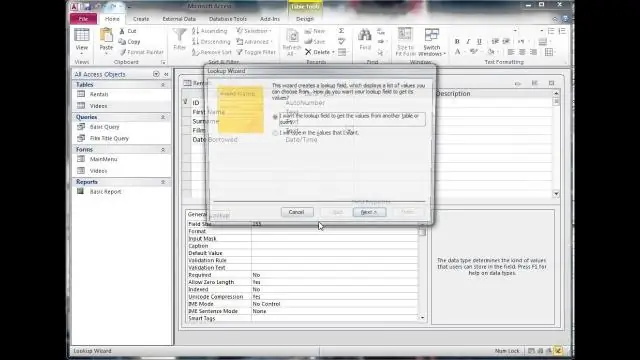
Кирүү маалыматын импорттоодо Excel электрондук жадыбалдарын кантип салыштырса болот. Эки электрондук жадыбалды Access маалымат базасына импорттоо. Электрондук жадыбалдар ар бир пунктка уникалдуу маалыматтарды камтышы керек. Маалыматтарды салыштыруу. Эки таблицаны суроого жайгаштырыңыз. Эки таблицадагы жалпы талаадагы таблицаларды байланыштырыңыз. Жыйынтыктар. Суроону иштетиңиз
