
Мазмуну:
2025 Автор: Lynn Donovan | [email protected]. Акыркы өзгөртүү: 2025-01-22 17:31
Барактын фонун кошуу
- басыңыз иш барагы менен көрсөткүңүз келген asheet фон . Жаса бир гана экенине ишен иш барагы тандалган.
- Барактын жайгашуусу өтмөгүндө, Барактын орнотуулар тобунда чыкылдатыңыз Фон .
- үчүн колдонгуңуз келген сүрөттү тандаңыз фон , анан чыкылдатыңыз Insert .
Ушундай жол менен, мен кантип документти рабочий фонум кыла алам?
Word документин иш тактасынын фонуна жасоо үчүн, төмөнкү кадамдарды караңыз:
- а. Word документти ачыңыз.
- б. Сүрөткө же документке сол баскычты чыкылдатып, ал тандалган.
- в. Сүрөттү же документти оң баскыч менен чыкылдатып, көчүрмөнү тандаңыз.
- г. Боёкту же Snipping куралын ачыңыз.
- д. Сүрөткө же документке чаптаңыз.
- f. Сүрөттү же документти кесип.
- г.
- ч.
Ошондой эле, Windows 10 Active Desktop'ту кантип кылсам болот? Тандоо Иш такта табулатурасын, анан Ыңгайлаштыруу чыкылдатыңыз Иш такта . Веб өтмөктү чыкылдатыңыз. "Веб-беттер:" астына өзүңүз каалаган баракты кошуңуз иш такта жана анын жанындагы кутучаны белгилеңиз. Бул болот иштетүү the Active Desktop.
Ошо сыяктуу эле, адамдар суроо беришет, мен PDF файлды иш тактамдын фонуна жасай аламбы?
сен болот Сүрөттү Acrobatтан алуу үчүн Документти иштетүү панелинин астындагы Бардык сүрөттөрдү экспорттоо буйругун колдонуңуз. Анда сен болот JPEG сыяктуу файл форматын тандаңыз болот үчүн колдонулат иш тактасынын фону . Эгер сизде Acrobat XStandard же Professional орнотулган болсо болот бир сүрөттү алуу PDF.
Сүрөттү Word документинде фон катары кантип орното алам?
Ачыңыз Word документи жана лентадагы Дизайн тактасын басыңыз. Беттеги суу белгисин тандаңыз Фон меню. Кааласаң кошуу сүрөттү, Ыңгайлаштырылган суу белгисин чыкылдатыңыз.
Сунушталууда:
Слайдшоуну фонум Ubuntu катары кантип орното алам?
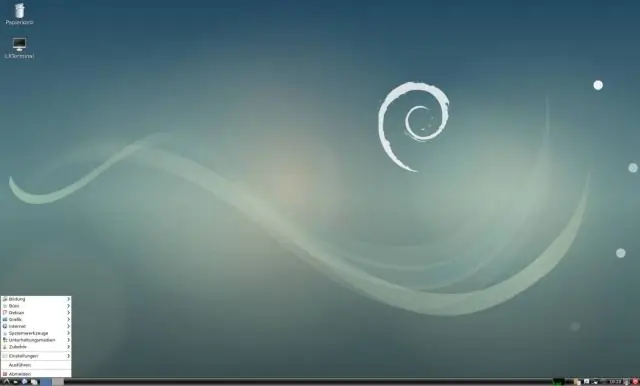
Негизги автоматтык тушкагазды алмаштыруу функциясы үчүн сизге эч кандай программаны орнотуунун кереги жок. Алдын ала орнотулган Shotwell сүрөт башкаргычын иштетип, керектүү сүрөттөрдү тандаңыз (адегенде аларды импорттооңуз керек болушу мүмкүн), андан кийин Файлдар -> Башкача коюуга өтүңүз. Иш столунун слайдшоусу. Акыры кийинки диалог терезесинде убакыт аралыгын орнотуңуз жана бүттү
Мен iPhone телефонумда Excel электрондук жадыбалын кантип түзөтөм?
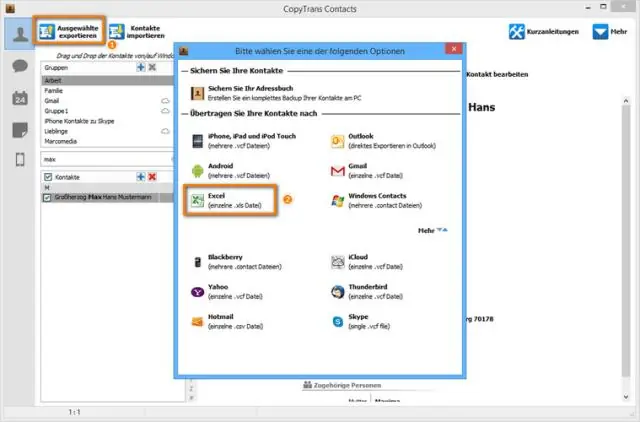
Уячадагы маалыматтарды түзөтүү Электрондук жадыбалды Google Sheets колдонмосунда ачыңыз. Электрондук жадыбалыңызда түзөткүңүз келген уячаны эки жолу таптаңыз. Берилиштерди киргизүү. Кошумча: Текстти форматтоо үчүн, текстти басып, кармап туруңуз, андан кийин опцияны тандаңыз. Бүткөндөн кийин, Бүттү дегенди таптаңыз
Excel электрондук жадыбалын Google Drive'га кантип жүктөйм?
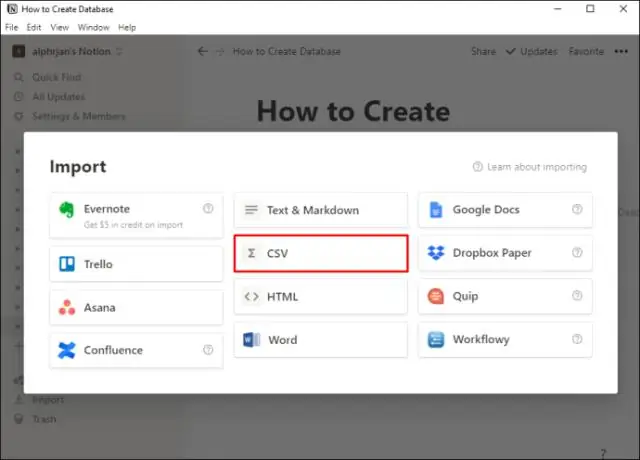
Жүктөп жатканда Excelди Google Барактарына айландырыңыз Ал үчүн Google Sheets Башкы бетине өтүңүз. Андан кийин жогорку оң бурчтагы Ачык файл тандагыч сөлөкөтүн басыңыз. Андан кийин, "Жүктөө" өтмөгүн басып, XLS файлыңызды "Жүктөө" бөлүмүнө сүйрөңүз же "Компьютериңизден файлды тандоо" баскычын басыңыз жана жүктөөнү каалаган Excel файлын тандаңыз
Эки Excel электрондук жадыбалын кирүү мүмкүнчүлүгүн кантип салыштырсам болот?
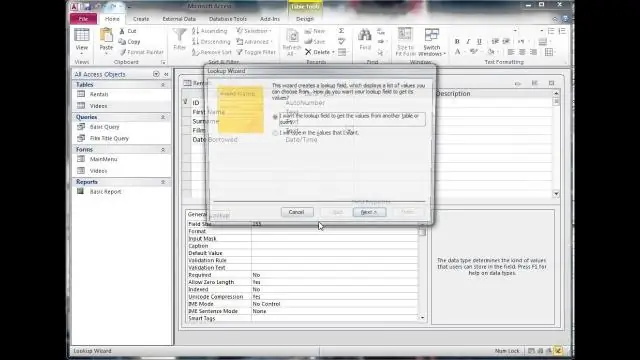
Кирүү маалыматын импорттоодо Excel электрондук жадыбалдарын кантип салыштырса болот. Эки электрондук жадыбалды Access маалымат базасына импорттоо. Электрондук жадыбалдар ар бир пунктка уникалдуу маалыматтарды камтышы керек. Маалыматтарды салыштыруу. Эки таблицаны суроого жайгаштырыңыз. Эки таблицадагы жалпы талаадагы таблицаларды байланыштырыңыз. Жыйынтыктар. Суроону иштетиңиз
Кантип мен бул компьютерди рабочий столго койсом болот?
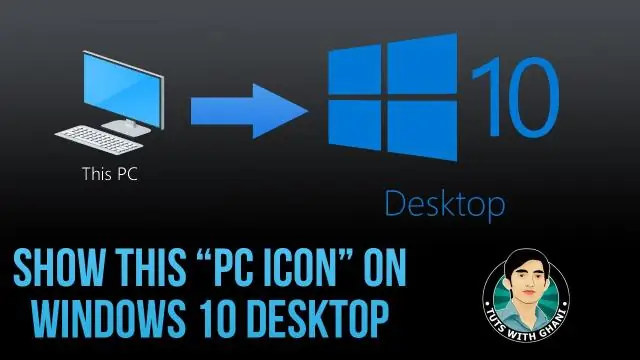
Компьютердин сөлөкөтүн иш столуна коюу үчүн, Start баскычын чыкылдатып, андан кийин "Компьютер" баскычын оң баскыч менен чыкылдатыңыз. Менюдагы "Иш столунда көрсөтүү" пунктун чыкылдатыңыз, ошондо сиздин компьютериңиз иш столунда пайда болот
