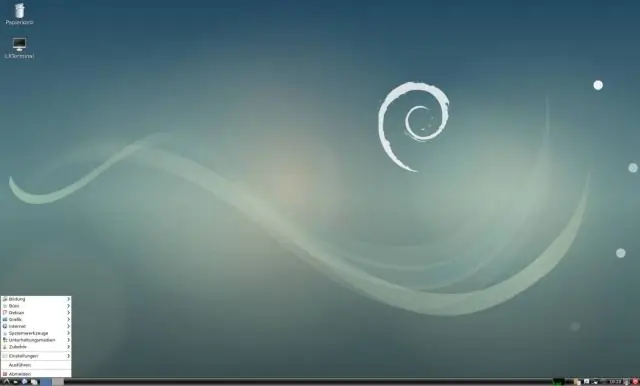
Мазмуну:
2025 Автор: Lynn Donovan | [email protected]. Акыркы өзгөртүү: 2025-01-22 17:31
жөн гана the негизги автоматтык обои өзгөчөлүктү өзгөртүү, кереги жок орнотуу кандайдыр бир программалык камсыздоо. Жөн эле ишке киргизүү the алдын ала орнотулган Shotwell сүрөт менеджери, тандаңыз the сизге керектүү сүрөттөрдү (адегенде импорттооңуз керек болушу мүмкүн), андан кийин Файлдар -> бөлүмүнө өтүңүз коюу Иш тактасы катары Слайдшоу . Finally орнотуу кийинки диалогдо убакыт аралыгы жана бүттү!
Тиешелүү түрдө Ubuntuдо слайдшоу фонун кантип жасайсыз?
үчүн түзүү сенин обои слайдшоу жөн гана кошуу баскычын колдонуңуз жана ага кошуу үчүн сүрөттөрдү тандаңыз обои . Сиз ошондой эле сүйрөп барып таштасаңыз болот обои алардын тартибин өзгөртүү үчүн. Бир жолу сен бар сиз каалаган бардык сүрөттөр, ортосундагы убакыттын көлөмү үчүн төмөнкү орнотууларды өзгөртүү слайдшоу өзгөртүүлөр жана сиз канча убакытка өтүүнү каалайсыз.
Ошондой эле билесизби, Linux'та фонумду кантип өзгөртөм? Фондоруңуз үчүн колдонулган сүрөттү өзгөртө аласыз же бир түстүү кылып орното аласыз.
- Аракеттер серепти ачып, Орнотууларды терип баштаңыз.
- Орнотууларды басыңыз.
- Панелди ачуу үчүн каптал тилкесинде Фонду басыңыз.
- Фон же Кулпуланган экранды тандаңыз.
- Үстүндө көрсөтүлгөн үч тандоо бар:
- Орнотуулар дароо колдонулат.
Экинчиден, Ubuntuдогу фонду кантип өзгөртө алам?
Обои өзгөртүү
- Жогорку тилкенин оң жагындагы система менюсун чыкылдатыңыз.
- Менюнун ылдыйкы сол жагындагы орнотуулар баскычын чыкылдатыңыз.
- Фон панелин басыңыз.
- Фондук терезенин сол жагындагы учурдагы фон сүрөтүн чыкылдатыңыз.
- Колдонгуңуз келген фон сүрөтүн чыкылдатыңыз.
- Тандоо баскычын басыңыз.
Ubuntuдо Shotwell деген эмне?
Shotwell GNOMEdesktop чөйрөсү үчүн сүрөт уюштуруучусу. Ал дисктен же камерадан сүрөттөрдү импорттоого, аларды ар кандай жолдор менен уюштурууга жана көрүүгө жана башкалар менен бөлүшүү үчүн экспорттоого мүмкүндүк берет. Бул демейки сүрөт менеджери Ubuntu менен баштоо Ubuntu 10.10 (Маверик Мээркат).
Сунушталууда:
Кантип мен Google-ды өзүмдүн үйүм катары орното алам?
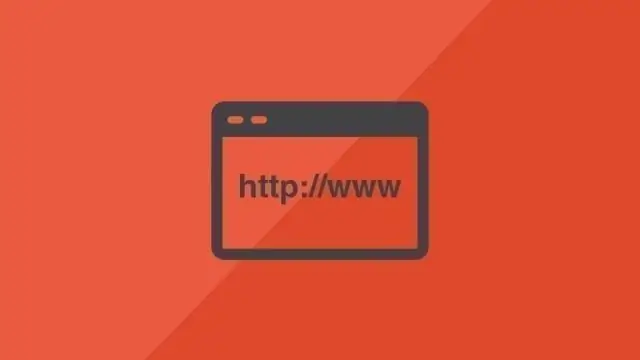
Google'ду демейки издөө системаңыз кылыңыз Серепчинин терезесинин оң жагындагы Куралдар сөлөкөтүн чыкылдатыңыз. Интернет параметрлерин тандаңыз. Жалпы өтмөктө Издөө бөлүмүн таап, Орнотууларды басыңыз. Google тандаңыз. Демейки катары коюу жана Жабуу чыкылдатыңыз
Боёкто сүрөтүңүздү кантип иш столунун фону катары орното аласыз?
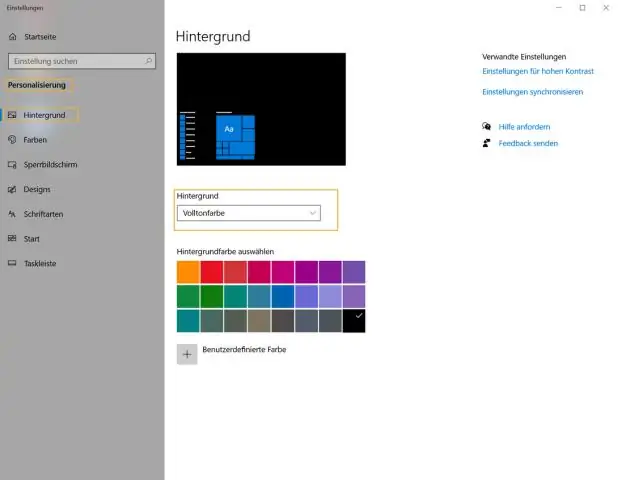
MSPaint'тен тушкагазды орноткондон кийин, ControlPanel'ден башка параметрлерге кире аласыз. Paint менюсун ачыңыз (жогорку сол), жана "Иш тактасынын фону катары коюу" субменюсун тандаңыз. Бул жерде тушкагазыңыздын өлчөмүн өзгөртүү жана жайгаштыруу жолдору бар: - Бүтүндөй экранды жабуу үчүн сүрөтүңүздү кичирейтиңиз же өлчөмүн өзгөртүңүз
Ubuntu'до TeamViewerди кантип орното алам?
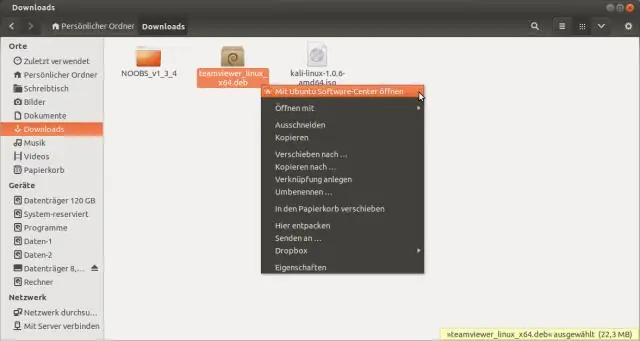
Ubuntu'го TeamViewerди кантип орнотуу керек TeamViewer_13 ачыңыз. x. yyyy_amd64. Орнотуу баскычын чыкылдатыңыз. Аутентификация диалог кутусу ачылат. Административдик сырсөздү киргизиңиз. Аныктыгын текшерүү баскычын басыңыз. TeamViewer орнотулат. TeamViewer Ubuntu тутумуңузга орнотулган жана менюдан баштаса болот
Кантип мен бир нече сүрөттү менин иш столумдун фону Mac катары орното алам?
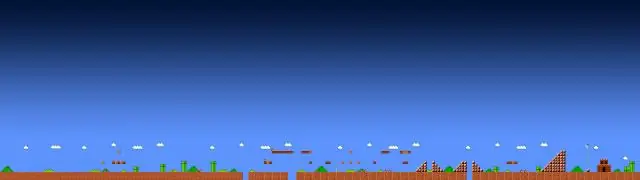
IPhoto ачып, каалаган сүрөттү басыңыз. Төмөндөгү "иш тактасы" баскычын чыкылдатуу бул сүрөттү иш тактаңыздын фону катары орнотот. Shift баскычын басып (эгер алар катарда болсо) же команданы басып (эгер алар башка сүрөттөр менен бөлүнгөн болсо) баскычын басып, бир нече сүрөттөрдү тандап, иш тактасынын баскычын чыкылдатыңыз
Кантип мен VLCди Mac'та демейки ойноткуч катары орното алам?
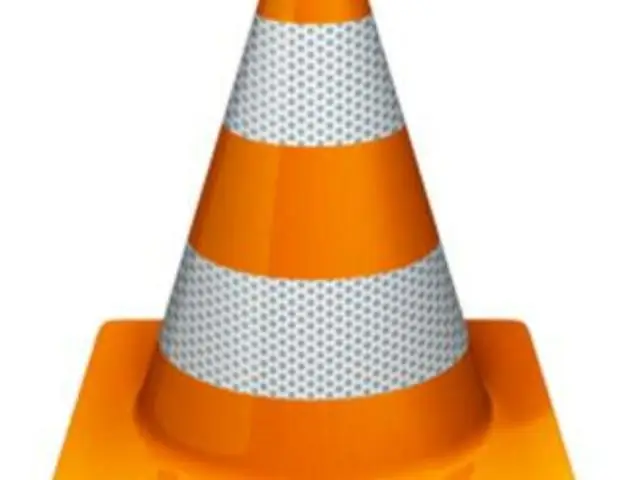
Ар дайым VLC менен ачкыңыз келген файлдын түрүн оң баскыч менен чыкылдатыңыз (Control Click). "Маалымат алуу" баскычын чыкылдатыңыз. "Бирге ачуу" бөлүмүндө ылдый түшүүчү менюдан VLC тандаңыз. Бул өзгөртүүнү ушул түрдөгү бардык файлдарга колдонуу үчүн "Баарын өзгөртүү" баскычын чыкылдатыңыз
