
2025 Автор: Lynn Donovan | [email protected]. Акыркы өзгөртүү: 2025-01-22 17:31
Service Bus Explorerде File à Connect бөлүмүнө өтүңүз (же Ctrl + N баскычтарын басыңыз)
- Бул Туташуу терезесин ачат, анда сиз туташуу сабын кол менен киргизүүнү же кызматтык автобустун алдын ала сакталган байланыш саптарынан тандоону тандай аласыз.
- Туташуу сабын сактоо үчүн, сиз "ServiceBusExplorer.exe" түзөтүшүңүз керек.
Ошондой эле, сиз Service Bus Explorerди кантип колдоносуз?
Куралды жүктөп алгандан кийин, сиз "ServiceBusExplorer.exe" программасын иштетесиз колдонуу . Ичинде Service Bus Explorer File à Connect дегенге өтүңүз (же Ctrl + N баскычтарын басыңыз). Бул туташуу терезесин ачат, анда сиз туташуу сабын кол менен киргизүүнү же алдын ала сакталган байланыш саптарынан тандоону тандай аласыз. кызматтык автобус.
Ошо сыяктуу эле, мен кантип кызматтык автобус кезегин түзөм? Баа коюу деңгээлин (негизги, премиум жана стандарттуу) жана сизге керек болгон Жазылууну тандаңыз түзүү the кызматтык автобус.
Кызмат автобусуңузду жайгаштыруу керек болгон жерди тандап, түзүү чыкылдатыңыз.
- Башкаруу грамоталары.
- Windows Azure менен кезек түзүү.
- C# кодун колдонуу менен кезек түзүү.
- Кабарды кезекке жөнөтүү (C# коду)
Анын ичинен Azure Service Bus Explorer деген эмне?
The Service Bus Explorer колдонуучуларга оңой туташуу мүмкүнчүлүгүн берет Кызмат автобусу аттар мейкиндигин жана кабарлашуу объекттерин башкаруу. Бул курал импорттоо/экспорттоо функциялары же темаларды, кезектерди, жазылууларды, релейликти сыноо мүмкүнчүлүгү сыяктуу өркүндөтүлгөн функцияларды камсыз кылат. кызматтар , кабарлоо борборлору жана окуялар борборлору.
Azure Service Bus кантип колдоном?
Ыкчам баштоодогу кадамдарды аткарыңыз: Төмөнкү тапшырмаларды аткаруу үчүн Service Bus темасын жана темага жазылууларды түзүү үчүн Azure порталын колдонуңуз:
- Service Bus ат мейкиндигин түзүңүз.
- Туташуу сабын алыңыз.
- Ат мейкиндигинде тема түзүңүз.
- Ат мейкиндигинде темага бир жазылууну түзүңүз.
Сунушталууда:
Мен Fitbitти кантип туташтырам?

Fitbit колдонмосун ачып, Fitbit'ке кошулууну таптаңыз. Fitbit каттоо эсебин түзүү жана Fitbit түзмөгүңүздү телефонуңузга же планшетиңизге туташтыруу ('жупташуу') үчүн экрандагы нускамаларды аткарыңыз. Жупташтыруу сиздин Fitbit түзмөгүңүз жана телефонуңуз же планшетиңиз бири-бири менен байланыша аларын текшерет (алардын дайындарын шайкештештириңиз)
Кантип мен HP принтеримди Mac менен зымсыз туташтырам?

HP принтерин зымсыз (Wi-Fi) тармагына орнотуу үчүн принтерди зымсыз тармакка туташтырыңыз, андан кийин Mac компьютерине HP веб-сайтынан принтер драйверин жана программаны орнотуңуз. Орнотуу учурунда суралганда, туташуу түрү катары Зымсызды тандаңыз
Мен Amazon негизги чычканымды кантип туташтырам?

Жөнөкөй туташуу Жылдыруу дөңгөлөгүн жана оң баскычты үч секунд басып, басып туруңуз. Чычкан жупташтырууга даяр экенин көрсөтүп турган LED жарыгы тез өчүп баштайт. Компьютериңизде Bluetooth жупташтыруу устасын иштетиңиз жана нускамаларды аткарыңыз
Кантип мен iPad абамды сыналгыга зымсыз туташтырам?
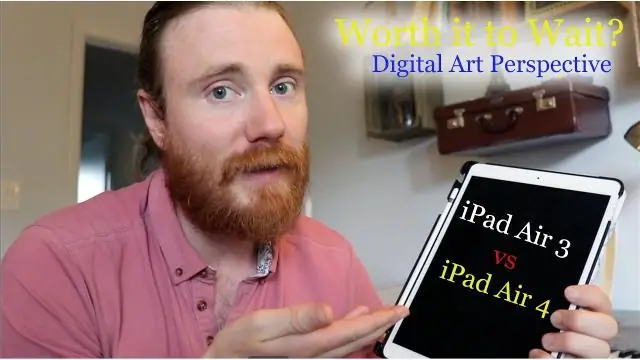
IPadды туташтыруу үчүн, жөн гана адаптерди iPad'иңизге туташтырыңыз, адаптерди телевизоруңузга тиешелүү кабель менен туташтырыңыз жана сыналгыны туура киргизүүгө которуңуз. Эгер сизде Apple TV бар болсо, iPad'ыңызды сыналгыга зымсыз туташтыра аласыз. Ал үчүн iPad башкаруу борборундагы Screen Mirroring функциясын колдонуңуз
Кантип мен ps4 контроллерумду Mac менен зымсыз туташтырам?
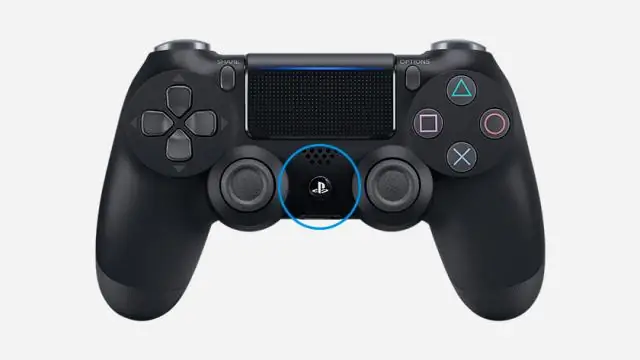
Системанын артыкчылыктарын ачыңыз (Apple менюсу > SystemPreferences). Bluetooth чыкылдатыңыз. PlayStation баскычын жана бөлүшүү баскычын бир эле учурда басып туруу менен PS4 контроллерин Discovery Mode коюңуз. Контроллердин маңдайындагы жарык тез күйөт жана Wireless Controller Bluetooth терезесинде пайда болот
