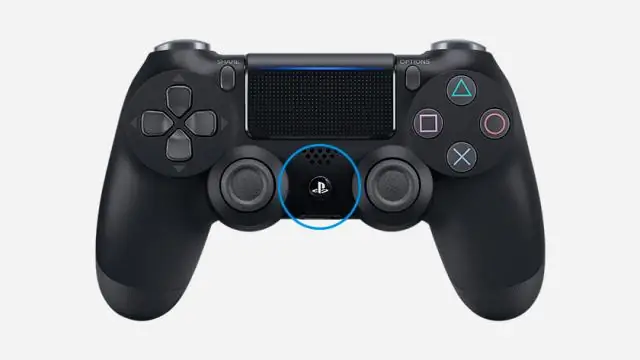
Мазмуну:
2025 Автор: Lynn Donovan | [email protected]. Акыркы өзгөртүү: 2025-01-22 17:31
Системанын артыкчылыктарын ачуу ( Apple меню > Система артыкчылыктары). Click Bluetooth . кой PS4 контроллерин Басуу менен ачуу режими the PlayStation баскычы жана бөлүшүү баскычы the ошол эле убакытта. The жарык күйгүз the алдында контролер тез жарк этет, жана Зымсыз контроллер пайда болот Bluetooth ичинде терезе.
Ошо сыяктуу эле, мен ps4 контроллерумду Mac'та алыстан ойнотууга кантип туташтырсам болот?
Remote Play колдонуу
- 1. PS4™ тутумуңузду күйгүзүңүз же эс алуу режимине коюңуз.
- 2. Компьютериңизге контроллерди USB кабели менен туташтырыңыз же DUALSHOCK™4 USB зымсыз адаптери аркылуу жупташтырыңыз.
- 3. Компьютериңизде (PS4 Remote Play) ишке киргизиңиз, анан [Старт] баскычын басыңыз.
- 4. PlayStation™Network каттоо эсебиңиз менен кириңиз.
Андан тышкары, ps4 контроллерумду компьютериме Bluetooth аркылуу кантип туташтырсам болот? Туташуу the PS4 контроллери сенин PC аркылуу Bluetooth үчүн туташтыруу the PS4 контроллери аркылуу Bluetooth , борбордук PS баскычын жана бөлүшүү баскычын үч секунд басып кармап туруңуз. контролер жаркылдай баштайт. Кийинкисин ачыңыз Bluetooth сиздин орнотуулар PC.
Бул жерде, мен ps4ти Mac менен кантип туташтырсам болот?
Ишен сиздин PS4 күйгүзүлүп, андан кийин DualShock 4 контроллерин туташтырыңыз сиздин Mac USB заряддоо кабели аркылуу-ооба, ал Remote Play үчүн зымдуу болушу керек. баскычын чыкылдатыңыз туташтыруу га PlayStation 4 интернет аркылуу, жана voila, сизде болушу керек PS4 интерфейс күйүк сенин көз ирмемдердин ичинде экран.
PS4 контроллеримди кантип жупташсам болот?
1) Сиздин PS4 башкаруу панелинен Орнотуулар > Түзмөктөр > Bluetooth түзмөктөрүнө өтүңүз (башка аркылуу контролер же сиздин үчүн amedia алыстан PS4 ). 2) Сиздин PS4 контроллери (сиз каалаган синхрондоштуруу ), SHARE баскычын жана PS баскычын басып туруңуз. Аларды болжол менен 5 секунд басып туруңуз.
Сунушталууда:
Starbucks WiFi менен Chromebook менен кантип туташтырам?
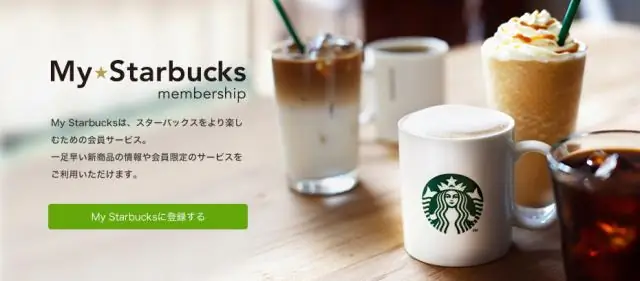
Кирүү үчүн жөн гана 'Google Starbucks' WiFi тармагын тандап, Starbucks WiFi баштапкы бети жүктөлгөндө, талааларды толтуруп, "Кабыл алуу жана Туташуу" баскычын чыкылдатыңыз. Эгерде Starbucks WiFi баракчасы ачылбаса, браузерди ачып, веб-сайтка өтүңүз, ошондо сиз WiFi баштапкы бетине багытталасыз
Кантип мен HP принтеримди Mac менен зымсыз туташтырам?

HP принтерин зымсыз (Wi-Fi) тармагына орнотуу үчүн принтерди зымсыз тармакка туташтырыңыз, андан кийин Mac компьютерине HP веб-сайтынан принтер драйверин жана программаны орнотуңуз. Орнотуу учурунда суралганда, туташуу түрү катары Зымсызды тандаңыз
Кантип мен iPad абамды сыналгыга зымсыз туташтырам?
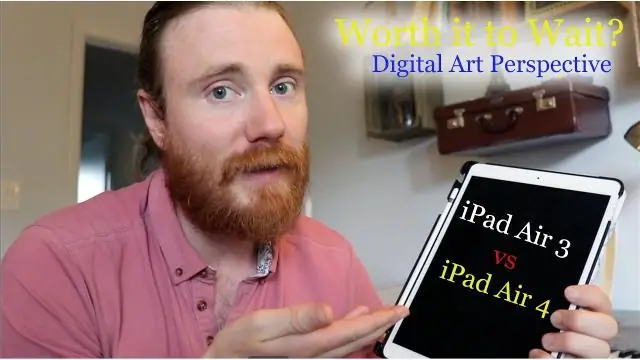
IPadды туташтыруу үчүн, жөн гана адаптерди iPad'иңизге туташтырыңыз, адаптерди телевизоруңузга тиешелүү кабель менен туташтырыңыз жана сыналгыны туура киргизүүгө которуңуз. Эгер сизде Apple TV бар болсо, iPad'ыңызды сыналгыга зымсыз туташтыра аласыз. Ал үчүн iPad башкаруу борборундагы Screen Mirroring функциясын колдонуңуз
Мен iPhone менен Java Bluetooth менен кантип туташтырам?
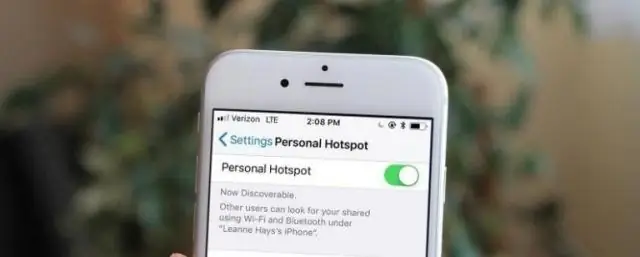
Bluetooth түзмөгүн жупташтыруу iPhone телефонунда, Орнотууларга өтүп, андан кийин Bluetooth баскычын таптаңыз. Туташуу үчүн Түзмөктөр тизмесинен түзмөктү таптаңыз
Кантип мен Samsung телефонумду HP зымсыз принтериме туташтырам?
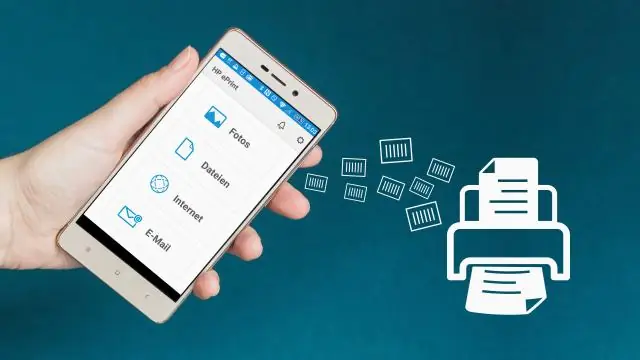
Wi-Fi Direct аркылуу принтер кошуңуз Android түзмөгүңүздө басып чыгаргыңыз келген нерсени ачып, меню сөлөкөтүн таптап, андан кийин Басып чыгарууну таптаңыз. Aprint алдын ала көрүү экранын көрсөтөт. Принтерди тандоонун жанындагы, принтерлердин тизмесин көрүү үчүн ылдый жебени таптап, андан кийин Бардык принтерлерди таптаңыз. Принтерди кошуу таптап, андан кийин HP PrintService же HP Inc
