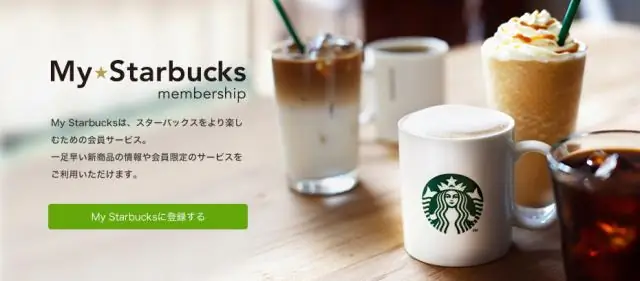
2025 Автор: Lynn Donovan | [email protected]. Акыркы өзгөртүү: 2025-01-22 17:31
Кирүү үчүн жөн гана "Google Starbucks " WiFi тармак жана качан Starbucks WiFi десанттык бет жүктөө, бүттү the талааларды басып, "Кабыл алуу & Туташуу ." Эгерде Starbucks WiFi бет ачылбайт, ачылат а браузерге өтүңүз а веб-сайтына кирип, сиз ага багытталасыз WiFi десант баракчасы.
Мындан тышкары, Chromebook'умду коомдук WiFi'га кантип туташтырсам болот?
Chromebook'уңузду Wi-Fi'га туташтырыңыз
- 1-кадам: Wi-Fi күйгүзүңүз. Төмөнкү оң жактагы убакытты тандаңыз. Туташкан эмес тандаңыз. Эскертүү: Wi-Fi тармагыңыздын аталышын жана сигналдын күчүн көрсөңүз, Chromebook'уңуз мурунтан эле Wi-Fi тармагына туташып турат.
- 2-кадам: Тармакты тандап, туташуу. Ачык тармакка туташыңыз. Wi-Fi тармагын тандаңыз.
Мобилдик дайындарымды Chromebook менен кантип туташтырсам болот? Мобилдик маалымат тармагына туташыңыз
- Төмөнкү оң жактагы убакытты тандаңыз.
- Тандоо Орнотуулар.
- "Тармак" бөлүмүндө "Мобилдик маалымат" опциясын издеңиз. Эгер бул опцияны көрсөңүз, Chromebook мобилдик тармакка туташа алат.
Муну эске алып, эмне үчүн менин ноутбукум Starbucks WiFi менен туташпай жатат?
[Оңдоо] Кантип кирүү керек Starbucks WiFi сиз багытталбаганыңызда the кирүү барагы. Эгер бул сиз үчүн иштебесе, сиз экениңизди текшериңиз жок статикалык DNS орнотууларды колдонуу WiFi байланышы , башкача айтканда: сиздин бар ноутбук / түзмөк динамикалык DNS даректерин алат StarBucks роутер.
Google Starbucks WiFi'га туташа албай жатасызбы?
Бул жардам береби, караңыз.
- Зымсыз тармагыңыздын касиеттерин текшериңиз.
- Компьютериңиздин жергиликтүү IP дарегин табыңыз, кээде IPV4 дареги деп аталат.
- IP дарегиндеги алгачкы 2 санды эстеп алыңыз.
- IP дарегиңиздеги экинчи 2 санды 0 жана 1ге алмаштырыңыз.
- Натыйжадагы даректи браузериңиздин тилкесине териңиз.
Сунушталууда:
Камераны Chromebook менен кантип туташтырам?

Камераңыздан же телефонуңуздан сүрөттөрдүн камдык көчүрмөсүн сактаңыз 1-кадам: Chromebook'уңузга туташыңыз. 2-кадам: Сүрөттөрдүн камдык көчүрмөсүн сактоо. Chromebook'уңузда Files колдонмосу ачылат. Импортту тандаңыз. Chromebook'уңуз сиз Google Drive'га сакталбаган сүрөттөрдү автоматтык түрдө табат. Кээде бул скандоо бир аз убакытты талап кылат. Пайда болгон терезеде Камдык көчүрмөнү тандаңыз
Кантип мен HP принтеримди Mac менен зымсыз туташтырам?

HP принтерин зымсыз (Wi-Fi) тармагына орнотуу үчүн принтерди зымсыз тармакка туташтырыңыз, андан кийин Mac компьютерине HP веб-сайтынан принтер драйверин жана программаны орнотуңуз. Орнотуу учурунда суралганда, туташуу түрү катары Зымсызды тандаңыз
Кантип мен ps4 контроллерумду Mac менен зымсыз туташтырам?
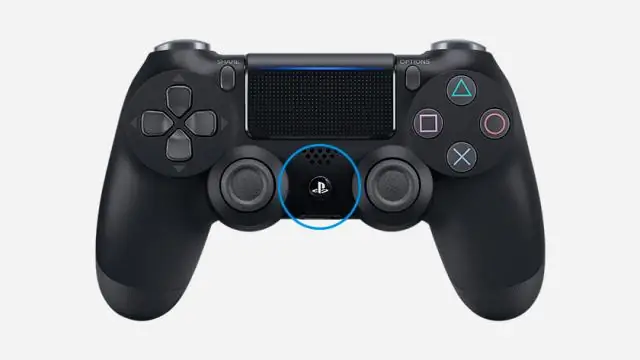
Системанын артыкчылыктарын ачыңыз (Apple менюсу > SystemPreferences). Bluetooth чыкылдатыңыз. PlayStation баскычын жана бөлүшүү баскычын бир эле учурда басып туруу менен PS4 контроллерин Discovery Mode коюңуз. Контроллердин маңдайындагы жарык тез күйөт жана Wireless Controller Bluetooth терезесинде пайда болот
Мен iPhone менен Java Bluetooth менен кантип туташтырам?
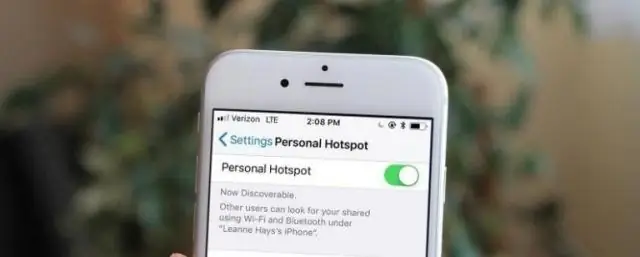
Bluetooth түзмөгүн жупташтыруу iPhone телефонунда, Орнотууларга өтүп, андан кийин Bluetooth баскычын таптаңыз. Туташуу үчүн Түзмөктөр тизмесинен түзмөктү таптаңыз
Кантип мен 9 нотамды сыналгыга USB менен туташтырам?

1. HDMIAdapter үчүн расмий Samsung USB-C колдонуңуз. Samsung'дун расмий Samsung USB-C to HDMIadapter - бул Note9 сиздин укмуштуудай чоң телевизоруңузга туташып турганын текшерүүнүн эң оңой жолу. Жөн гана USB-C адаптерин Note 9уңузга туташтырыңыз, андан кийин адаптер менен ТВңыздын ортосуна HDMI кабелин сайыңыз
