
2025 Автор: Lynn Donovan | [email protected]. Акыркы өзгөртүү: 2025-01-22 17:31
Камераңыздан же телефонуңуздан сүрөттөрдүн камдык көчүрмөсүн сактаңыз
- 1 кадам: Chromebook'уңузга туташыңыз .
- 2-кадам: Сүрөттөрдүн камдык көчүрмөсүн сактоо. Сенин Chromebook , the Files колдонмосу ачылат. Импортту тандаңыз. Сиздин Chromebook Google Drive'га сакталбаган сүрөттөрдү автоматтык түрдө табат. Кээде бул скандоону талап кылат а ал эми. In the пайда болгон терезеден Камдык көчүрмөнү тандаңыз.
Бул жерде, камерамды Chromebook'умда кантип иштетсем болот?
Chromebook'уңуздун орнотулган камерасы менен сүрөткө тартуу үчүн төмөнкү нускамаларды колдонуңуз:
- Эгер ала элек болсоңуз, Chromebook'уңузга кириңиз.
- Ишке киргизгичти басыңыз. Бардык колдонмолор.
- Камераны басыңыз.
- Сүрөткө тартуу үчүн кызыл камераны басыңыз.
Андан кийин, менин Chromebook'умда камера барбы? Chromebook бар орнотулган Камера колдонмо. Бул сизди билдирет кыл жок бар сүрөткө тартуу үчүн дагы башка программаны орнотуу үчүн. колдонуу менен сүрөткө тартуу үчүн Chromebook , колдонмону ишке киргизгичке өтүп, ачыңыз Камера колдонмо. Кызылды басыңыз камера сүрөткө тартуу үчүн белги.
Жогорудагыдан тышкары, Chromebook'тагы камера колдонмосу кайда?
Биринчиден, ачыңыз Камера колдонмосу сенин Chromebook . Сиз аны ишке киргизгич менюсунан табасыз. Клавиатурадагы "Издөө" баскычын таптап, "Издөө" Камера .” Же болбосо, "Баары Колдонмолор ” баскычын басып, издеңиз камера сөлөкөтү.
Сүрөттөрдү Chromebook'ка сактай аласызбы?
Эки башка жол бар сенин колуңдан келет жүктөө сүрөттөр сенин chromebook : Сүрөттүн үстүнө курсорду апарыңыз сен келет сактоо анан сенсордук тактаны эки манжаңыз менен таптаңыз. Бул болот менюну ачып, тандаңыз Сактоо Сүрөт параметр катары.
Сунушталууда:
Starbucks WiFi менен Chromebook менен кантип туташтырам?
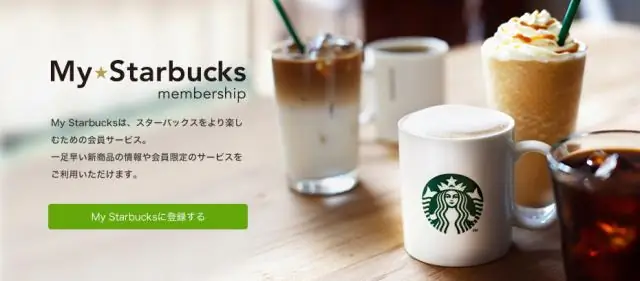
Кирүү үчүн жөн гана 'Google Starbucks' WiFi тармагын тандап, Starbucks WiFi баштапкы бети жүктөлгөндө, талааларды толтуруп, "Кабыл алуу жана Туташуу" баскычын чыкылдатыңыз. Эгерде Starbucks WiFi баракчасы ачылбаса, браузерди ачып, веб-сайтка өтүңүз, ошондо сиз WiFi баштапкы бетине багытталасыз
Кантип мен HP принтеримди Mac менен зымсыз туташтырам?

HP принтерин зымсыз (Wi-Fi) тармагына орнотуу үчүн принтерди зымсыз тармакка туташтырыңыз, андан кийин Mac компьютерине HP веб-сайтынан принтер драйверин жана программаны орнотуңуз. Орнотуу учурунда суралганда, туташуу түрү катары Зымсызды тандаңыз
Кантип мен ps4 контроллерумду Mac менен зымсыз туташтырам?
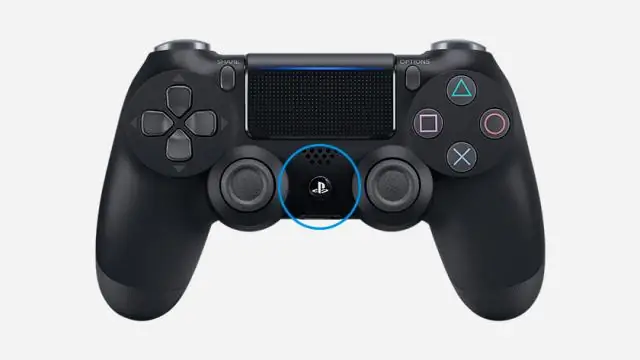
Системанын артыкчылыктарын ачыңыз (Apple менюсу > SystemPreferences). Bluetooth чыкылдатыңыз. PlayStation баскычын жана бөлүшүү баскычын бир эле учурда басып туруу менен PS4 контроллерин Discovery Mode коюңуз. Контроллердин маңдайындагы жарык тез күйөт жана Wireless Controller Bluetooth терезесинде пайда болот
Мен iPhone менен Java Bluetooth менен кантип туташтырам?
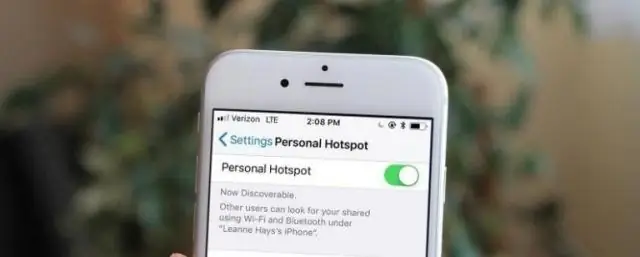
Bluetooth түзмөгүн жупташтыруу iPhone телефонунда, Орнотууларга өтүп, андан кийин Bluetooth баскычын таптаңыз. Туташуу үчүн Түзмөктөр тизмесинен түзмөктү таптаңыз
Кантип мен 9 нотамды сыналгыга USB менен туташтырам?

1. HDMIAdapter үчүн расмий Samsung USB-C колдонуңуз. Samsung'дун расмий Samsung USB-C to HDMIadapter - бул Note9 сиздин укмуштуудай чоң телевизоруңузга туташып турганын текшерүүнүн эң оңой жолу. Жөн гана USB-C адаптерин Note 9уңузга туташтырыңыз, андан кийин адаптер менен ТВңыздын ортосуна HDMI кабелин сайыңыз
