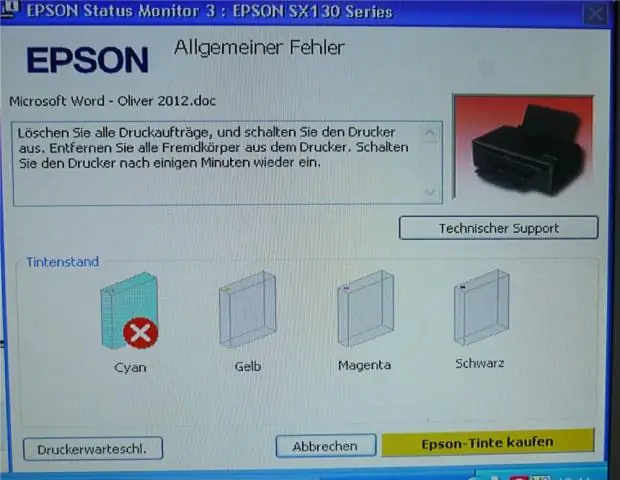
Мазмуну:
2025 Автор: Lynn Donovan | [email protected]. Акыркы өзгөртүү: 2025-01-22 17:31
Фото лотоктон басып чыгаруу
- Башкаруу панелине өтүңүз - Түзмөктөр жана Принтер .
- Кызганычты оң баскыч менен чыкылдатыңыз принтер жана тандоо" Принтер Properties".
- "Түзмөктүн жөндөөлөрүнө" өтүңүз жана " PhotoTray " "Орнотулган" деп тандалган.
Муну эске алып, сүрөттү кантип басып чыгарам?
тандоо үчүн сүрөттөр сен каалайсың басып чыгаруу , Ctrl баскычын басып кармап, сүрөттөрдү басыңыз. Андан кийин Ctrl - P баскычтарын басыңыз басып чыгаруу опциялар. 7. The Басып чыгаруу менюда принтер, кагаз өлчөмү, нускалардын саны жана ж басып чыгаруу макет.
жакшы фото принтер деген эмне? Мыкты фото принтер 2019: санарип фотосүрөттөрүңүз үчүн мыкты принтерлер
- Epson Expression Photo XP-960 фото принтери.
- Canon Pixma iP8750.
- Epson SureColor SC-P800 фото принтери.
- Canon Pixma Pro-100S фото принтери.
- Epson EcoTank ET-7750 фото принтери.
- HP Envy 5055 (Улуу Британияда 5010) фото принтер.
- Принтер Canon Pixma TS9150.
Андан кийин суроо туулат, мен кантип HP Photosmart 7520деги фото лотоктон басып чыгарам?
HP Photosmart 7520 принтерлери - MemoryDeviceден сүрөттөрдү басып чыгаруу
- Кагаз жүктөө. 10 x 15 см (4 x 6 дюйм) сүрөт кагазын басып чыгаруучу капталын ылдый каратып фото лотокко жүктөңүз.
- Эстутум түзүлүшүн салыңыз. USB дискке сканерлөө үчүн, уячага aUSB Drive салыңыз.
- Сүрөт тандаңыз. Башкы экрандагы Сүрөткө тийиңиз.
- Сүрөттү басып чыгарыңыз.
Google'дан сүрөттөрдү кантип басып чыгарасыз?
Стандарттык принтерден басып чыгаруу
- Компьютериңизде Chrome'ду ачыңыз.
- Басып чыгаргыңыз келген баракты, сүрөттү же файлды ачыңыз.
- File Print чыкылдатыңыз. Же болбосо, баскычтоптун жарлыгын колдонуңуз: Windows &Linux: Ctrl + p. Mac: ? + б.
- Пайда болгон терезеде көздөгөн жерди тандап, каалаган басып чыгаруу орнотууларын өзгөртүңүз.
- Даяр болгондо Басып чыгарууну басыңыз.
Сунушталууда:
Windows 10до папканын мазмунун кантип басып чыгарсам болот?
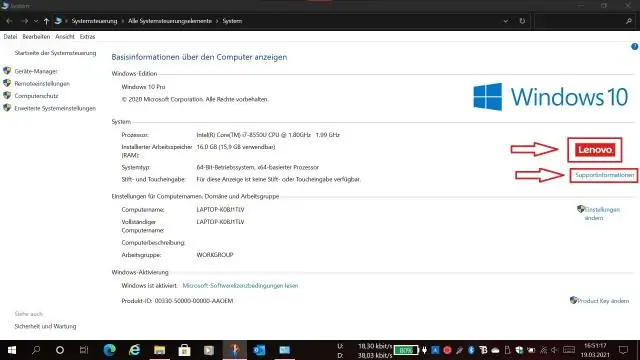
Папкалардын мазмунун Windows 10до Буйрук сапты колдонуу менен басып чыгарыңыз Буйрук сапты ачыңыз. Бул үчүн, "Старт" баскычын чыкылдатып, CMD териңиз, андан кийин "Администратор катары иштетүү" баскычын оң баскыч менен чыкылдатыңыз. Каталогду мазмунун басып чыгарууну каалаган папкага өзгөртүңүз. Төмөнкү буйрукту териңиз жана Enter баскычын басыңыз: dir > listing.txt
Сыноо кагазын басып чыгаруу үчүн принтеримди кантип текшерсем болот?
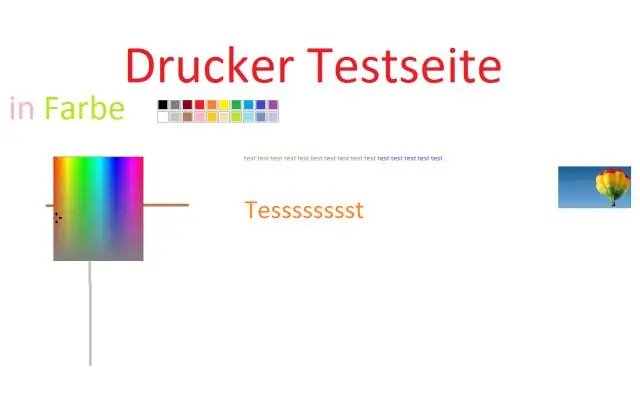
Принтериңизди оң баскыч менен чыкылдатып, "Принтер касиеттерин" тандаңыз. Терезенин ылдый жагындагы "Printtestpage" баскычын чыкылдатыңыз. Принтер сыноо барагын басып чыгарса, ал физикалык жактан иштеп жатат. Сыноо ишке ашпай калса, принтер иштебей калышы мүмкүн
Түзүлгөн PDF файлын кантип басып чыгарсам болот?
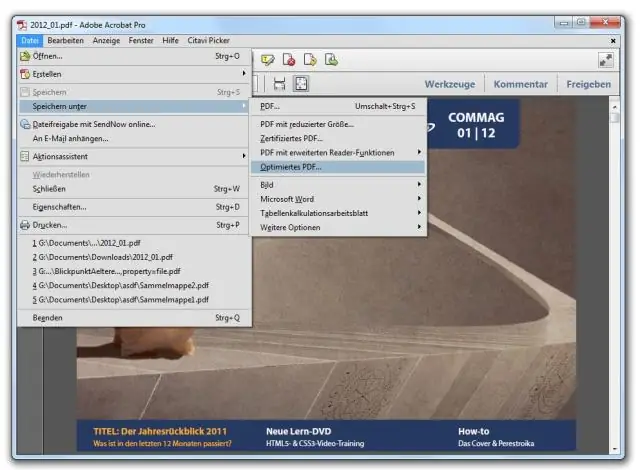
PDF форматына басып чыгаруу (Windows) Windows тиркемесинде файлды ачыңыз. Файл > Басып чыгарууну тандаңыз. Printdialog кутучасынан Adobe PDFти принтер катары тандаңыз. Adobe PDF принтер жөндөөлөрүн ыңгайлаштыруу үчүн, Properties (же Preferences) баскычын чыкылдатыңыз. Басып чыгарууну басыңыз. Файлыңыздын атын териңиз жана Сактоо баскычын басыңыз
Windows 10до байланыштар тизмесин кантип басып чыгарсам болот?
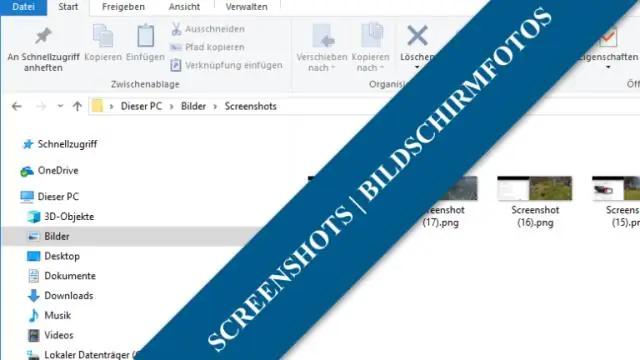
Жалгыз байланышты басып чыгаруу Эскертүү: Адамдарды же Peopleiconду көрбөсөңүз, балким Windows 10 Mail колдонуп жаткандырсыз. Папка панелинде, Менин байланыштарым астындагы, басып чыгарууну каалаган байланышты камтыган байланыштар папкасын чыкылдатыңыз. Аны ачуу үчүн байланышты эки жолу басыңыз. Файл > Басып чыгаруу
Конвертке даректи кантип басып чыгарсам болот?

Windows'тан конверттерге кантип басып чыгарууну үйрөнүңүз. Microsoft Word менен конверттерди кантип басып чыгарам? Microsoft Word'те Почталарды чыкылдатыңыз, андан кийин Конверттерди басыңыз. Конверттер жана энбелгилер терезесинде Жеткирүү дареги талаасына даректи териңиз, андан кийин Кайтаруу дареги талаасына кайтаруу дарегин териңиз. Алдын ала көрүү
