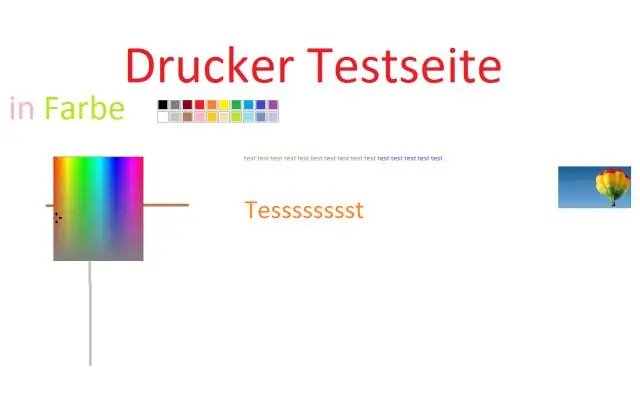
Мазмуну:
2025 Автор: Lynn Donovan | [email protected]. Акыркы өзгөртүү: 2025-01-22 17:31
Өзүңүздүн оң баскычты басыңыз принтер жана тандоо" Принтер касиеттери." чыкылдатыңыз the " Printtest бет" баскычы the түбү the терезе. Эгерде принтер сыноону басып чыгарат бет, ал физикалык жактан иштеп жатат. Эгерде сыноо ийгиликсиз, принтер мүмкүн иштебей жатат.
Кантип мен принтеримди сыноо барагын басып чыгара алам?
Windows 7 аркылуу Windows сыноо барагын басып чыгаруу
- Windows Start баскычын чыкылдатыңыз.
- Башкаруу панелин тандаңыз.
- Түзмөктөрдү жана принтерлерди тандаңыз.
- Принтерди оң баскыч менен чыкылдатып, Принтердин касиеттерин тандаңыз.
- Сыноо барагын басып чыгарууну басыңыз.
- Сыноо барагы басылып чыккандан кийин OK басыңыз.
Ошондой эле, принтеримди түскө кантип сынай алам? Сиздин сүрөтчөнү табыңыз түстүү принтер пайда болгон терезеде. Сүрөтчөнү тапкандан кийин, аны оң баскыч менен чыкылдатып, "Касиеттерди" тандаңыз. "Жалпы" өтмөктү чыкылдатып, андан кийин "Басып чыгаруу" баскычын чыкылдатыңыз Сыноо Page" басып чыгаруу үчүн а түс сыноо бетинен принтер сиз тандагансыз.
Ушуну эске алып, HP принтеримди сыноо барагын басып чыгарууга кантип алам?
Өзүн-өзү текшерүү барагын басып чыгаруу үчүн төмөнкү ыкмалардын бирин колдонуңуз
- Киргизүү салгычына тамга же A4, колдонулбаган жөнөкөй ак кагазды жүктөңүз.
- Жокко чыгаруу () жана Көчүрүүнү баштоо түстүү баскычтарын бир эле убакта басып, кармап туруңуз.
- Эки баскычты бошотуңуз. Өзүн-өзү сыноо барагы басып чыгарат.
Кантип мен Canon принтеримде сыноо барагын басып чыгарам?
Сыноо барагын басып чыгаруу - Windows 7
- [Түзмөктөр жана принтерлер] папкасын ачыңыз. Windows тапшырма тилкесинде [Старт] чыкылдатып, андан кийин [Түзмөктөр жана принтерлер] тандаңыз.
- Тиешелүү принтер драйверинин сөлөкөтүн оң баскыч менен чыкылдатыңыз.
- Калкыма менюдан [Принтер касиеттери] чыкылдатыңыз.
- [Тест барагын басып чыгаруу] баскычын басыңыз.
Сунушталууда:
Windows басып чыгаруу серверине принтерди кантип кошууга болот?

Орнотуу Windows баскычын басыңыз. Орнотууларды басыңыз. Түзмөктөр > Принтер жана сканерлер чыкылдатыңыз. Принтерди кошуу чыкылдатыңыз. Кол менен орнотуулары менен жергиликтүү принтерди же тармак принтерин кошуу тандаңыз жана Кийинки баскычын басыңыз. Жаңы порт түзүү тандаңыз. Порттун түрүн Стандарттык TCP/IP портуна өзгөртүп, "Кийинкини" басыңыз
Басып чыгаруу үчүн календарды кантип түзөм?

Календарда, Менин календарларым бөлүмүндөгү Чабыттоо панелинен, сиз түзгөн календарга белгилөө кутучасын белгилеңиз. Файл менюсунда Басып чыгарууну басыңыз. Басып чыгаруу диалог терезесинде, Бул календарды басып чыгаруу астында, сиз түзгөн календарды чыкылдатыңыз. Каалаган басып чыгаруу стилинин параметрлерин тандап, андан кийин OK басыңыз
Принтердин кайсы түрү басып чыгаруу үчүн басып чыгаруу башындагы сыяны ысытат?

Принтердин кайсы түрү басып чыгаруу үчүн басып чыгаруу башындагы сыяны ысытат? Көбүктүү струйный принтер сыяга жылуулук берип, аны басып чыгаруу башындагы кичинекей саптамалар аркылуу жана кагазга чачат. Лазердик принтер да жылуулукту колдонот, бирок жылуулук жылуулук роликтерге колдонулат (басма башына эмес)
Принтеримди фото салгычтан кантип басып чыгарсам болот?
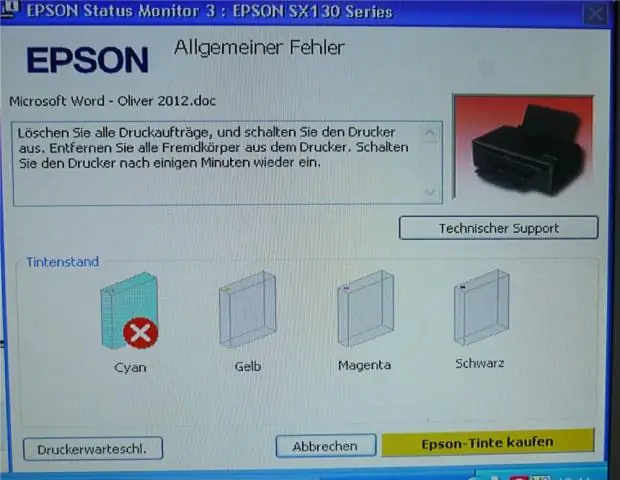
Фото лотоктон басып чыгаруу Башкаруу панелине өтүңүз - Түзмөктөр жана Принтер. Envy принтерин оң баскыч менен чыкылдатып, "Принтер касиеттерин" тандаңыз. "Түзмөктүн жөндөөлөрүнө" өтүңүз жана "ФотоТрей" "Орнотулган" катары тандалганын текшериңиз
Brother принтеринде акыркы басып чыгаруу тапшырмамды кантип кайра басып чыгарам?

PrinterFunction астынан 'Job Spooling' дегенди тандаңыз. Акыркы басып чыгаруу ишин кайра басып чыгаруу. (Windows колдонуучулары үчүн) Өркүндөтүлгөн өтмөктү, анан Башка басып чыгаруу опциясын басыңыз. "Колдонуучуну кайра басып чыгарууну" тандап, "Кайра басып чыгарууну колдонуу" үчүн кутучаны белгилеңиз. OK басыңыз. Документти кадимкидей басып чыгарыңыз
