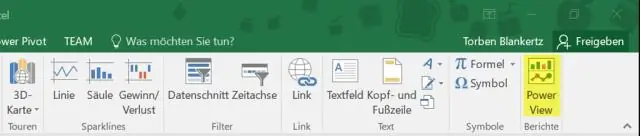
Мазмуну:
2025 Автор: Lynn Donovan | [email protected]. Акыркы өзгөртүү: 2025-01-22 17:31
- Жогорку сол жактагы Office баскычын чыкылдатыңыз Excel экранды, андан кийин чыкылдатыңыз " Excel Параметрлер, " "Түзөтүү, " жана акырында "АвтоОңдоо Параметрлери" AutoCorrect диалог кутусун ачуу үчүн.
- "Акылдуу Тегдер " табулатурасын басып, "Дайындарды акылдуу менен белгилеңиз тэгдер "куту.
- Тааныгычтарды тандап бүткөндөн кийин "OK" баскычын чыкылдатыңыз.
Ошо сыяктуу эле, сиз Excelге тегдерди кошо аласызбы?
Кошуу, түзөтүү жана жок кылуу Excelдеги тегдер Word программасына караганда бир аз башкача. колдонуу Тегдер баскычы чейин киргизүү а Tag Word сыяктуу бош уячага. Эгерде клеткада мурунтан эле бар Tag , сенин колуңдан келет уячаны эки жолу чыкылдатыңыз же уячаны тандап, Түзөтүүнү басыңыз Tag баскычы чейин тарбиялоо Tag Бул боюнча редактор Tag.
Андан кийин суроо туулат, Excel 2016дагы акылдуу тег кайда? Ноу-хау
- Microsoft Office баскычын чыкылдатыңыз.
- Excel параметрлерин тандаңыз.
- Текшерүү жана андан кийин Авто тууралоо параметрлерин басыңыз.
- Smart Tags өтмөгүн тандаңыз.
- Акылдуу тегдер менен энбелги маалыматтарын белгилөө кутучасын тандап, OK чыкылдатыңыз.
- Кайра чыкылдатыңыз OK.
Демек, мен кантип Excel 2016дагы касиетке тег кошо алам?
Сипаттар кошуу же өзгөртүү
- Баштоо баскычын чыкылдатып, андан кийин Документтерди басыңыз.
- Кошуп же касиеттерин өзгөрткүңүз келген файлды басыңыз.
- Чоо-жайы панелинде, өзгөрткүңүз келген тегди чыкылдатып, анан жаңы тегди териңиз.
- Бирден ашык тег кошуу үчүн, ар бир жазууну үтүрлүү чекит менен бөлүңүз.
Excel 2016дагы акылдуу тэгдерди кантип алып салсам болот?
Иш китебиндеги бардык акылдуу тэгдерди алып салуу үчүн, бул кадамдарды аткарыңыз:
- Excelди баштаңыз, анан акылдуу тегдерди алып салгыңыз келген иш китебин ачыңыз.
- Куралдар менюсунан Автотүзөтүү параметрлерин чыкылдатыңыз.
- Акылдуу тегдер өтмөгүндө, акылдуу тегдер менен энбелги маалыматтарын белгилөө кутучасын тазалоо үчүн чыкылдатыңыз.
Сунушталууда:
PowerPoint'те масштабды кантип кошо аласыз?
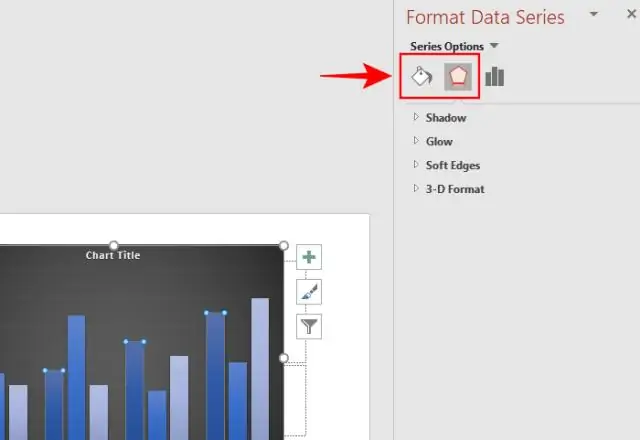
Сызгычтарды көрсөтүү үчүн, PowerPoint'теги лентадагы "Көрүү" өтмөгүн чыкылдатуу менен баштаңыз. Тасма PowerPoint программасынын үстүндө жайгашкан жана ал бир катар өтмөктөрдөн турат. Көрүү өтмөгү лентанын оң жагында жайгашкан. Тик жана горизонталдуу сызгычтарды көрсөтүү үчүн "Сызгыч" кутучасына белгини коюңуз
JFrameге графиканы кантип кошо аласыз?
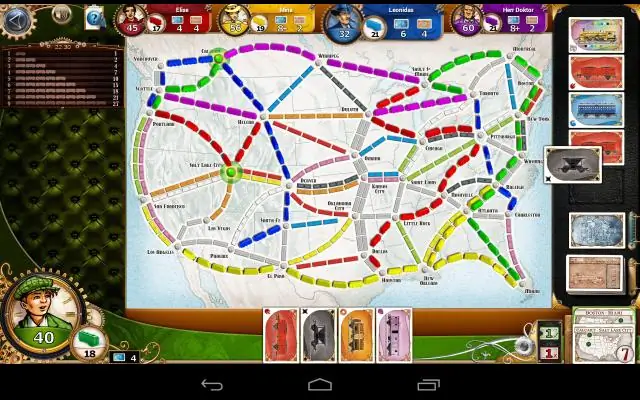
B. 1 Графикаларды түзүү JFrame объектин түзүңүз, ал кенепти камтый турган терезе. Drawing объектин түзүңүз (бул кенеп), анын туурасын жана бийиктигин коюп, аны кадрга кошуңуз. Алкакты кенепке ылайыкташтырыңыз (өлчөмүн өзгөртүңүз) жана аны экранда көрсөтүңүз
Mac'та ишенимдүү сайтты кантип кошо аласыз?
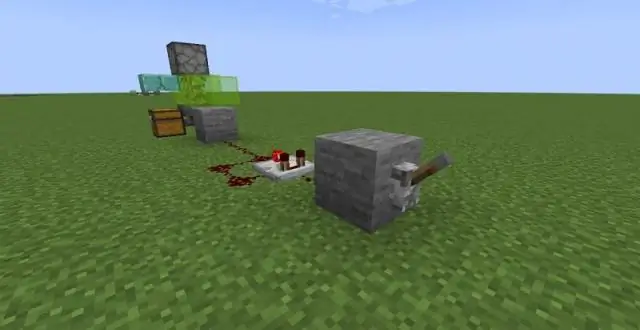
Куралдар > Интернет параметрлери > Коопсуздук бөлүмүнө өтүңүз. Ишенимдүү сайттар сөлөкөтүн чыкылдатып, андан кийин Сайттар чыкылдатыңыз. Ишенимдүү сайтыңыздын URL дарегин киргизиңиз, андан кийин Кошууну басыңыз
PowerSchool колдонмосуна студенттерди кантип кошо аласыз?

Учурдагы PowerSchool ата-эненин каттоо эсебине окуучуну кошуу үчүн: PowerSchool баракчасына өтүп, кириңиз. Сол жактагы тилкеден Каттоо артыкчылыктарын чыкылдатыңыз. Студенттер өтмөгүн тандаңыз. Add Click. Студенттин атын, кирүү ID'син, кирүү сырсөзүн жана студентке болгон мамилеңизди киргизиңиз. OK басыңыз
Топтук окуяга бирөөнү кантип кошо аласыз?
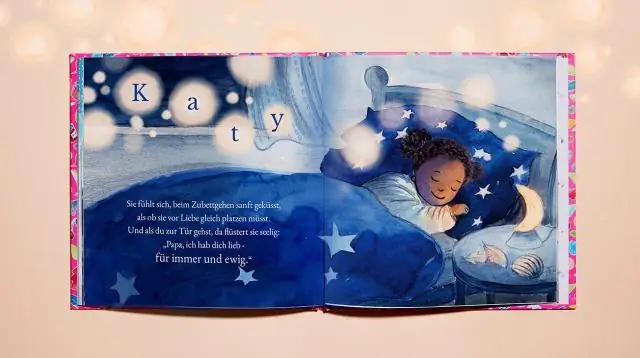
Ыңгайлаштырылган Окуяны түзүү үчүн, Окуялар экранынын жогорку оң бурчундагы жаңы "Окуя түзүү" сөлөкөтүн таптаңыз. Окуяңызга ат коюп, дүйнөнүн кайсыл бурчунда жашабасын, катышууну каалаган досторуңузду чакырыңыз. Сиз ошондой эле бардык жакынкы Snapchatusers катышууга чакыра аласыз
