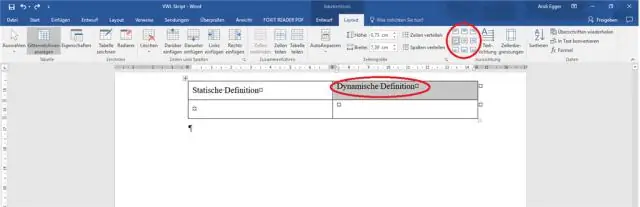
Мазмуну:
2025 Автор: Lynn Donovan | [email protected]. Акыркы өзгөртүү: 2025-01-22 17:31
менен уячаларды, мамычаларды же саптарды тандаңыз текст сен кааласаң тегиздөө (же толугу менен тандаңыз стол ). Баруу ( Таблица Куралдар) Макет өтмөгү. чыкылдатыңыз Тегиздөө баскычын (сизге басышыңыз керек болушу мүмкүн Тегиздөө экраныңыздын өлчөмүнө жараша биринчи баскычты басыңыз).
Ушуга байланыштуу, Word'те текстти туурасынан кантип борборлоштурсам болот?
Текстти вертикалдуу түрдө үстүнкү жана төмөнкү чектердин ортосуна жайгаштырыңыз
- Ортого түшүргүңүз келген текстти тандаңыз.
- "Макетинг" же "Беттин макети" өтмөгүндө, "Барак орнотуулары" тобунда "Диалог кутусу" баскычын чыкылдатып, андан кийин "Макетинг" тактасын чыкылдатыңыз.
- Вертикалдуу тегиздөө кутучасында Борборду чыкылдатыңыз.
Word'те текстти кантип тегиздейсиз? Тексттин тегиздөөсүн өзгөртүү
- Кыстарууну каалаган абзацтын, документтин же таблицанын каалаган жерине коюңуз.
- Төмөнкүлөрдүн бирин аткарыңыз: Текстти солго тегиздөө үчүн, Ctrl+L басыңыз. Текстти оңго тегиздөө үчүн, Ctrl+R басыңыз. Текстти ортого салуу үчүн Ctrl+E баскычтарын басыңыз.
Андан кийин, Word'догу таблицадагы текстти кантип вертикалдуу борборлоштурсам болот?
Word программасындагы таблицадагы текстти вертикалдуу тегиздөө
- Документиңизден ылайыктуу таблицаны тандаңыз.
- Таблица менюсунан Таблица касиеттери дегенди басыңыз.
- Таблица өтмөгүн басыңыз.
- Вертикалдуу тегиздөө астынан Жогорку, Орто же Төмөндү чыкылдатыңыз.
- OK басыңыз.
Word программасында текстти вертикалдуу жана туурасынан кантип тегиздейм?
Page Setup тобунда төмөнкү оң бурчтагы Page Setupdialoglauncher тандаңыз. Барактын орнотуусу диалог кутусунан "Макетинг" өтмөктү тандаңыз. Барак бөлүмүндө, тандаңыз Verticalalignment ылдый түшүүчү жебени тандаңыз тегиздөө . Алдын ала көрүү бөлүмүндө Колдонуу жебенин тандаңыз жана Тандалганды тандаңыз текст.
Сунушталууда:
Көп мүчөлөрдү туурасынан кантип көбөйтүүгө болот?
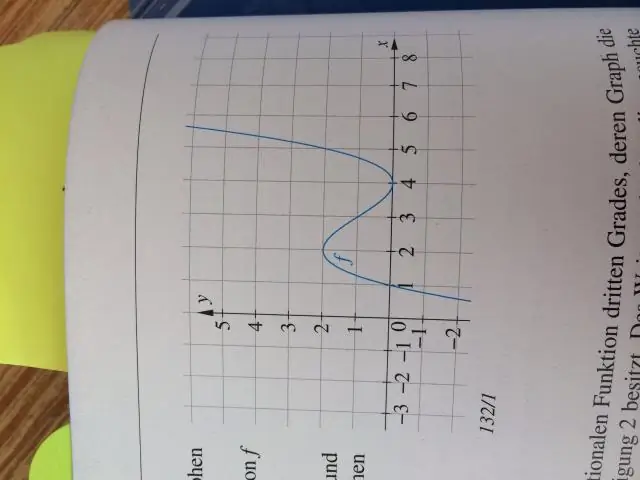
Horizontal Set-Up: Биринчи үч мүчөнүн ар бир мүчөсүн экинчи үч мүчөнүн ар бир мүчөсүнө көбөйтүңүз. 9 көбөйүү болот. Окшош терминдерди бириктириңиз. Vertical Set-Up: Көп мүчөлөрдү сандык көбөйтүүдөгүдөй тизиңиз
Dreamweaver программасында Spry меню тилкесин кантип борборлоштурсам болот?
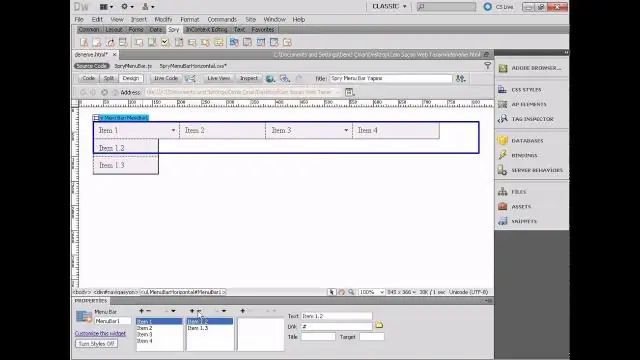
Dreamweaver программасында Horizontal Spry меню тилкесин кантип борборлоштурса болот Dreamweaver программасында горизонталдык меню тилкеңизди камтыган баракты ачыңыз. Чычканыңызды меню тилкесинин үстүнөн жылдырыңыз, 'Spry Menu Bar MenuBar1' деп белгиленген көк жазууну көрөсүз. Dreamweaverдин оң жагындагы CSS STYLES панелин жайыңыз
Кантип Word программасында текстти таблицага айландырсам болот?
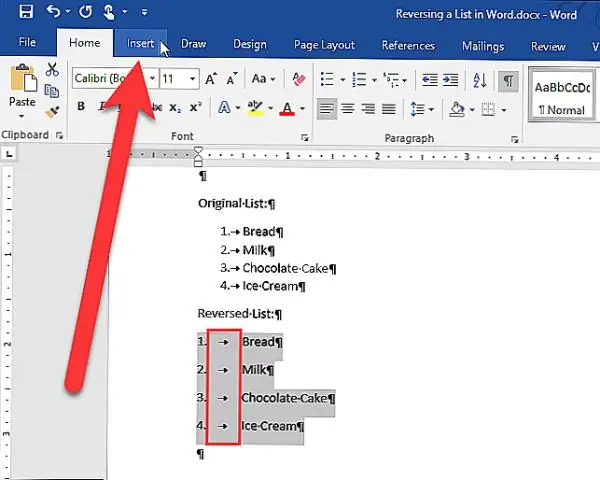
Word программасында текстти таблицага кантип айландыруу керек Иштегиңиз келген документти ачыңыз же жаңы документ түзүңүз. Документтеги бардык текстти тандап, андан кийин Кыстаруу→Таблица→Текстти таблицага айландыруу тандаңыз. Документтеги бардык текстти тандоо үчүн Ctrl+A баскычтарын басыңыз. OK басыңыз. Текст беш тилкеге айланат. Документке киргизилген өзгөртүүлөрдү сактаңыз
Радио баскычын кантип туурасынан кылса болот?

Горизонталдык радио баскычын орнотуу үчүн талаалар топтомуна data-type='горизонталдуу' кошуңуз. Алкак энбелгилерди сүзүп, алар бир сызыкта жанаша отурат, радио баскычтарынын сүрөтчөлөрүн жашырып, топтун сол жана оң четтерин гана тегеретет
Word программасында чатырдагы текстти кантип которсоңуз болот?
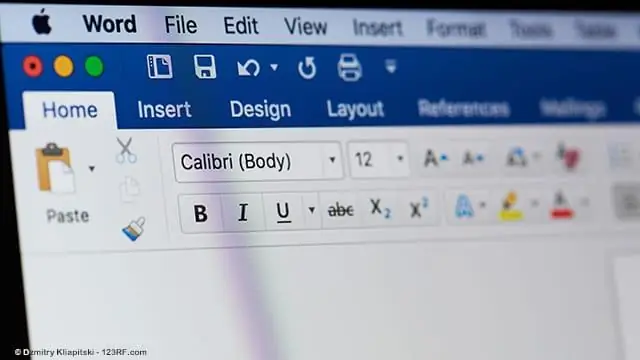
Аны которуу үчүн, төмөнкүнү аткарыңыз: Текст кутучасын оң баскыч менен чыкылдатып, Форма форматын тандаңыз. Сол панелден 3-D айланууну тандаңыз. X жөндөөсүн 180ге өзгөртүңүз. OK баскычын чыкылдатыңыз жана Word текст кутучасындагы текстти которуп, күзгү сүрөтүн чыгарат. Y жөндөөсүн 180ге өзгөртүү менен тескери күзгү сүрөтүн түзө аласыз
