
Мазмуну:
2025 Автор: Lynn Donovan | [email protected]. Акыркы өзгөртүү: 2025-01-22 17:31
Кирүү үчүн the түс тандагыч , элементти текшерүү, баруу чейин стилдер өтмөгү жана чыкылдатыңыз күйүк каалаган түс чарчы. Ал жүктөйт түс тандагыч бар болгон нерсени өзгөртө аласыз түскө каалаган түс сиздин тандооңуз боюнча.
Ошо сыяктуу эле, Google Slides'те тамчылатуучу курал барбы?
Eye Dropper бул веб-баракчалардан түстөрдү чыгарып, аларды архивде сактаган Chrome кеңейтүүсү. Сиз андан кийин долбоорлорду түзүүдө бул түстөрдү колдоно аласыз Гугл А сыяктуу колдонмолор презентация ичинде Google Слайддар.
түс тандагычты кантип колдоносуз? Түс тандагычты кантип колдонсо болот
- Illustrator документиңизден объектти тандаңыз.
- Куралдар тилкесинин ылдый жагындагы Толтуруу жана Чийүү үлгүлөрүн табыңыз.
- Түстү тандоо үчүн Түс спектринин тилкесинин эки жагындагы сыдырмаларды колдонуңуз.
- Түс талаасындагы тегеректи басып, сүйрөө менен түстүн көлөкөсүн тандаңыз.
- Түстү тандап бүткөндөн кийин, OK чыкылдатыңыз.
Мындан тышкары, Google Слайддарда түс тандагыч барбы?
Түс тандагыч параметр ичинде Google слайддары . камтыйт Түс тандагыч ичинде Google слайддары чейин түстөрдү алуу текстти жана фон кошуп жатканда көп кесипкөйлүк тартуу үчүн тиркелген сүрөттөрдүн ичинде түстөр ичинде слайддар.
Google Slides'те түстөр кантип дал келет?
Фондун түсүн өзгөртүү
- Компьютериңизде Google Slides'те презентацияны ачыңыз.
- Слайд тандаңыз.
- Жогору жактагы Слайдды өзгөртүү фондун чыкылдатыңыз.
- "Түстүн" оң жагындагы кутучаны чыкылдатып, түстү тандаңыз. Бир слайдга түс кошуу үчүн Даяр дегенди басыңыз. Бүткүл презентацияга түс кошуу үчүн Темага кошуу баскычын басыңыз.
Сунушталууда:
Google графиктерин кантип колдоном?

Google Диаграммаларын колдонуунун эң кеңири таралган жолу - бул сиз веб-баракчаңызга кыстарган жөнөкөй JavaScript. Сиз кээ бир Google Диаграмма китепканаларын жүктөйсүз, диаграмма түзүлө турган маалыматтарды тизмелейсиз, диаграммаңызды ыңгайлаштыруу үчүн опцияларды тандайсыз жана акырында сиз тандаган идентификатор менен диаграмма объектисин түзөсүз
Google Жардамчы буйругун кантип колдоном?

'OK, Google' күйгүзүү Колдонмо суурмаңызды ачып, Google колдонмосун ачып, андан соң бурчтагы Дагы (гамбургер менюсун) таптап, Орнотууларга өтүңүз. Же болбосо, Орнотуулар> Google> Издөө бөлүмүнө өтсөңүз болот. Voice > VoiceMatch баскычын таптап, VoiceMatch менен кирүү мүмкүнчүлүгүн күйгүзүңүз
Gmail'де Google скрипттерин кантип колдоном?

1-кадам: скрипт түзүү. script.google.com/create дарегине өтүп, жаңы скрипт түзүңүз. Скрипт редакторунун мазмунун төмөнкү код менен алмаштырыңыз: 2-кадам: Gmail API күйгүзүңүз. Скриптиңизде GmailAPI өркүндөтүлгөн кызматын иштетиңиз. 3-кадам: Үлгүнү иштетиңиз. Колдонмолор скриптинин редакторунда Run > listLabels чыкылдатыңыз
Google Nest Mini кантип колдоном?

ВИДЕО Муну эске алып, Google Nest Mini менен эмне кыла аласыз? Google Nest түзмөктөрү менен эмне кыла аларыңызды изилдеңиз Voice Match - Google Home үй-бүлөңүз жана досторуңуз менен бөлүшүңүз. Музыка - Популярдуу музыка кызматтарынан музыканы аткаруучу, ыр, жанр, альбом, ойнотмо тизме, маанай же аракет боюнча ойнотуңуз.
Google Контейнер Реестрин кантип колдоном?
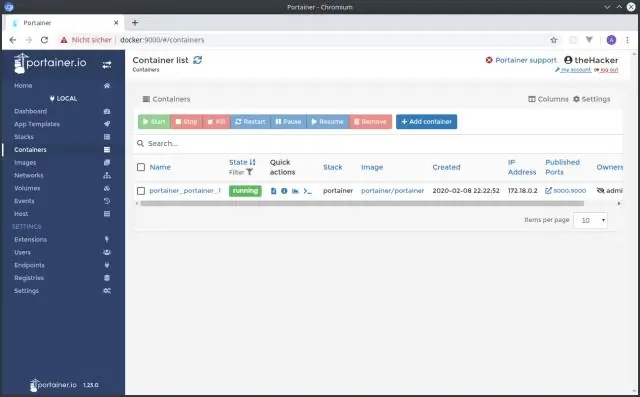
Контейнер реестринин мазмунун тез баштоо. Баштоодон мурун. Docker сүрөтүн түзүңүз. Сүрөттү Контейнер реестрине кошуңуз. Докерди gcloud буйрук сабы куралын эсептик маалымат жардамчысы катары колдонуу үчүн конфигурациялаңыз. Сүрөттү реестрдин аты менен белгилеңиз. Сүрөттү Контейнер реестрине түртүңүз. Сүрөттү Контейнер реестринен тартыңыз. Тазалоо. Кийинкиси эмне
