
Мазмуну:
2025 Автор: Lynn Donovan | [email protected]. Акыркы өзгөртүү: 2025-01-22 17:31
Баштоо Canon Inkjet Басып чыгаруу Утилита, анан тандаңыз принтериңиз ичинде the Модел экранын тандаңыз. USB порту менен жабдылган компьютерди же планшетти колдонууда, сиз аны да туташтыра аласыз принтер USB кабелин колдонуу. Туташуу сенин компьютерге же планшетке принтериңиз USB кабели менен.
Ушундай жол менен Canon mg7720 принтеримди WIFIга кантип туташтырсам болот?
WPS туташуу
- БАШКЫ экранда турганда, БАШКЫ экранды серпип, LAN жөндөөлөрүн таптаңыз.
- Зымсыз LAN орнотууну таптаңыз.
- WPS (баскыч ыкмасы) таптаңыз.
- OK басыңыз.
- Зымсыз роутердеги WPS баскычын басып, кармап туруңуз.
- 2 мүнөттүн ичинде принтерден OK баскычын таптаңыз.
- Төмөнкү экран пайда болгондо, OK баскычын таптаңыз.
Ошондой эле, Canon mg7120 принтеримди WIFIга кантип туташтырсам болот? Үстүндө Байланыш Метод тандоо экраны (1-1) Тармакты тандаңыз Байланыш , андан кийин Зымсыз тандаңыз Байланыш экранда (1-2). Экрандагы көрсөтмөлөрдү аткарууну улантыңыз. Тандоо Туташуу боюнча тармакка Принтерди орнотуу (2-1) экран. Экрандагы көрсөтмөлөрдү аткарууну улантыңыз.
Бул жерде Canon принтерин WIFIга кантип туташтырса болот?
WPS туташуу ыкмасы
- Принтер күйгүзүлгөнүн текшериңиз. Принтердин үстүндөгү [Wi-Fi] баскычын ойготкучтун чырагы бир жолу күйгүчө басып, кармап туруңуз.
- Бул баскычтын жанындагы лампа көгүлтүр болуп күйө баштаганын текшериңиз, андан кийин кирүү чекитиңизге барып, 2 мүнөттүн ичинде [WPS] баскычын басыңыз.
WPS баскычы деген эмне?
WPS Wi-Fi Protected Setup дегенди билдирет. Бул роутер менен зымсыз түзмөктөрдүн ортосундагы байланышты тезирээк жана жеңилдетүүгө аракет кылган зымсыз тармак коопсуздук стандарты. WPS WPA Personal же WPA2 Жеке коопсуздук протоколдору менен шифрленген сырсөздү колдонгон зымсыз тармактар үчүн гана иштейт.
Сунушталууда:
HP Elitebook'та манжа изин кантип орното алам?

Windows Hello Манжа изи менен кирүү кантип орнотуу керек Орнотуулар > Каттоо эсептерине өтүңүз. Windows Hello дегенге сыдырып, Манжа изи бөлүмүндөгү Орнотуу дегенди басыңыз. Баштоо дегенди басыңыз. PIN кодуңузду киргизиңиз. Манжа изин окугучта манжаңызды сканерлеңиз. Процессти башка манжа менен кайталагыңыз келсе, Башка кошууну басыңыз же программаны жабыңыз
Кантип мен Google-ды өзүмдүн үйүм катары орното алам?
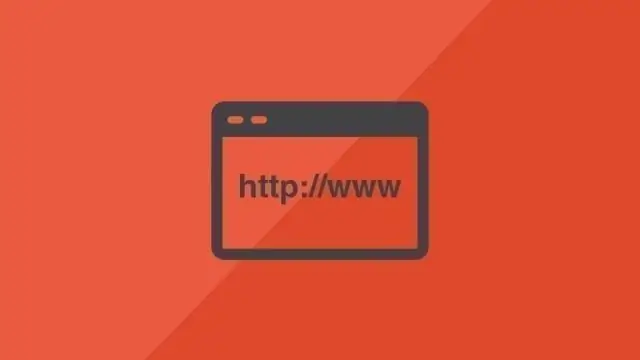
Google'ду демейки издөө системаңыз кылыңыз Серепчинин терезесинин оң жагындагы Куралдар сөлөкөтүн чыкылдатыңыз. Интернет параметрлерин тандаңыз. Жалпы өтмөктө Издөө бөлүмүн таап, Орнотууларды басыңыз. Google тандаңыз. Демейки катары коюу жана Жабуу чыкылдатыңыз
Кантип canon mx492 принтеримди баштапкы абалга келтирсем болот?

Чечим Орнотуу баскычын басыңыз. Түзмөктүн жөндөөлөрү пайда болгонго чейин оң жебени басыңыз. Андан кийин, OK басыңыз. Баштапкы абалга келтирүү жөндөөлөрү пайда болгуча оң жебени басыңыз. Андан кийин, OK басыңыз. LAN орнотуулары пайда болгонго чейин оң жебени басыңыз. Андан кийин, OK басыңыз. Ооба тандоо үчүн сол жебени басыңыз. Андан кийин, OK басыңыз
Кантип Canon mx452 принтеримди WIFI'га туташтырсам болот?

WPS туташуу ыкмасы Принтердеги [Орнотуу] баскычын (A) басыңыз. [Зымсыз LAN орнотууну] тандап, [OK] баскычын басыңыз. Принтердеги дисплей төмөндө көрсөтүлгөндөй болушу керек:(Кабарда төмөнкүдөй окулат: “WPS баскычын 5 сек. басып, аппараттагы [OK] баскычын басыңыз”) Кирүү чекитиндеги [WPS] баскычын басып, кармап туруңуз
Кантип Canon Pixma принтеримди компьютериме туташтырам?

WPS туташуу ыкмасы Принтер күйгүзүлгөнүн текшериңиз. Принтердин үстүндөгү [Wi-Fi] баскычын ойготкуч лампа бир жолу күйгүчө басып, кармап туруңуз. Бул баскычтын жанындагы лампа көк түстө күйө баштаганын текшериңиз, андан кийин кирүү чекитиңизге барып, 2 мүнөттүн ичинде [WPS] баскычын басыңыз
