
Мазмуну:
2025 Автор: Lynn Donovan | [email protected]. Акыркы өзгөртүү: 2025-01-22 17:32
WPS туташуу ыкмасы
- Ошону текшериңиз принтер күйгүзүлгөн. Басып кармап туруңуз the [Wi-Fi] баскычы күйүк the чокусу принтер чейин the сигнал чырагы бир жолу күйөт.
- Ошону текшериңиз the бул баскычтын жанындагы чырак көк түстө күйүп, анан кете баштайт сенин кирүү чекити жана басыңыз the [WPS] баскычы 2 мүнөттүн ичинде.
Андан тышкары, Canon принтеримди компьютериме кантип туташтырсам болот?
USB кабелинин бир учун USB портуна кыстарыңыз байланыш панелинин Canon принтери . Кабелдин экинчи учун капталындагы USB портуна сайыңыз сиздин компьютериңиз . күйгүзүңүз принтер . Windows "Старт" баскычын чыкылдатып, "Башкаруу панелин" тандаңыз.
Ошо сыяктуу эле, бардык принтерлер бир эле USB кабелин колдонобу? Бирок USB стандарт болуп саналат кабель түрү, ошол жерде болуп саналат ортосундагы айырмачылыктар принтер USB кабелдери жана башка түрлөрү USB кабелдери . Компьютерге кошулган аягы дайыма болот бирдей жалпак, тик бурчтуу туташтыргыч табылган бардык USB кабелдери . аягы принтер ийри бурчтары менен чарчы туташтыргычы болот.
Дагы бир нерсе, принтерди компьютерге кантип туташтырсам болот?
Жергиликтүү принтерди кошуңуз
- Принтерди компьютериңизге USB кабели аркылуу туташтырыңыз жана аны күйгүзүңүз.
- Баштоо менюсунан Орнотуулар колдонмосун ачыңыз.
- Түзмөктөрдү басыңыз.
- Принтерди же сканерди кошуу чыкылдатыңыз.
- Эгерде Windows принтериңизди аныктаса, принтердин атын басып, орнотууну аяктоо үчүн экрандагы нускамаларды аткарыңыз.
WPS баскычы кайда?
ЭСКЕРТҮҮ: Wi-Fi Protected Setup™ бир убакта бир түзмөктү конфигурациялайт. The WPS баскычы Linksys түзмөгүңүздүн алдыңкы же арткы панелинде жайгашкан. Кээ бир Wireless-G роутерлери жок болушу мүмкүн WPS өзгөчөлүгү. Маршрутизаторуңуздун деталдуу өзгөчөлүктөрүн алуу үчүн продуктунун документациясын караңыз.
Сунушталууда:
Кантип canon mx492 принтеримди баштапкы абалга келтирсем болот?

Чечим Орнотуу баскычын басыңыз. Түзмөктүн жөндөөлөрү пайда болгонго чейин оң жебени басыңыз. Андан кийин, OK басыңыз. Баштапкы абалга келтирүү жөндөөлөрү пайда болгуча оң жебени басыңыз. Андан кийин, OK басыңыз. LAN орнотуулары пайда болгонго чейин оң жебени басыңыз. Андан кийин, OK басыңыз. Ооба тандоо үчүн сол жебени басыңыз. Андан кийин, OK басыңыз
Кантип мен HP принтеримди Mac менен зымсыз туташтырам?

HP принтерин зымсыз (Wi-Fi) тармагына орнотуу үчүн принтерди зымсыз тармакка туташтырыңыз, андан кийин Mac компьютерине HP веб-сайтынан принтер драйверин жана программаны орнотуңуз. Орнотуу учурунда суралганда, туташуу түрү катары Зымсызды тандаңыз
Кантип Canon mg7720 принтеримди орното алам?

Canon Inkjet Print Utility программасын иштетип, андан кийин Моделди тандоо экранынан принтериңизди тандаңыз. USB порту менен жабдылган компьютерди же планшетти колдонууда, сиз аны принтерге USB кабели аркылуу да туташтыра аласыз. Компьютериңизди же планшетиңизди принтериңизге USB кабели менен туташтырыңыз
Кантип мен өзүмдүн iPod shuffle-ди компьютериме iTunesке туташтырам?
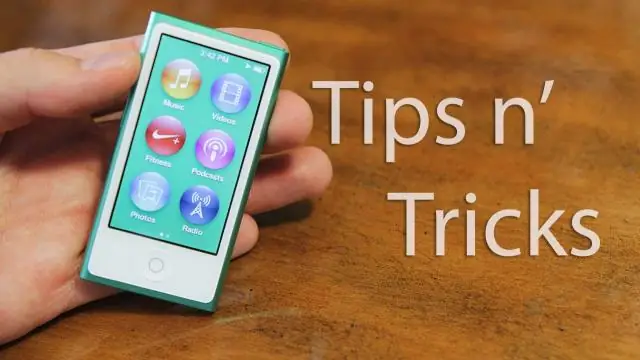
Mac түзмөгүңүздөгү iTunes колдонмосундаiTunes > Тандоолорду тандап, Ойнотуу баскычын чыкылдатыңыз, андан соң Үн текшерүүсү тандалганын текшериңиз. Түзмөгүңүздү компьютериңизге туташтырыңыз. ITunes терезесинин үстүнкү жагындагы Түзмөк баскычын чыкылдатыңыз. Жыйынтык чыкылдатуу (iPodshuffle 3-муундагы же андан кийинкиси гана)
Ricoh принтеримди USB аркылуу компьютериме кантип туташтырсам болот?

Принтерди USB аркылуу туташтыруу Принтер өчүк экенин текшериңиз. Компьютерди күйгүзүп, Windowsту баштаңыз. Принтердин арт жагында жайгашкан USB уячасынын мөөрүн алып салыңыз, андан кийин USB кабелинин алты бурчтуу (Б түрү) сайгычын уячага бекем сайыңыз. USB кабелинин тик бурчтуу (А түрү) сайгычын компьютердин USB уячасына бекем киргизиңиз
