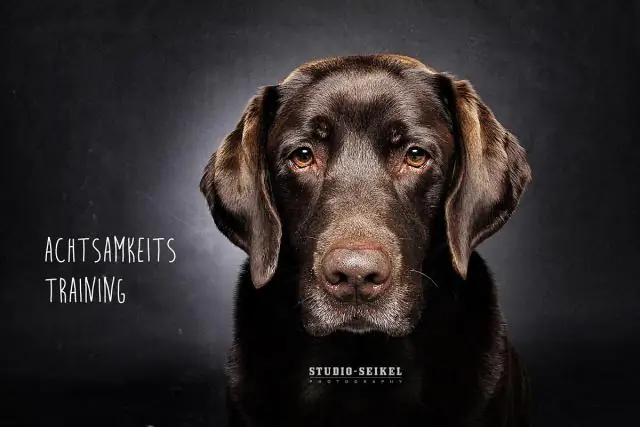
Мазмуну:
2025 Автор: Lynn Donovan | [email protected]. Акыркы өзгөртүү: 2025-01-22 17:31
Камера колдонмосун баштагандан кийин, сиз негизги Камера экранын көрөсүз. үчүн алуу а сүрөт , адегенде Камера колдонмосу кыймылдабаганын текшериңиз сүрөт режими: Экрандын жогорку оң жагындагы которгучту текшерип, анын Камерада экенин ырастаңыз. Андан кийин камераны объектке багыттап, Жапкыч баскычына тийиңиз.
Ошондой эле, планшет менен кантип сүрөткө тартсам болот?
Кадимки сүрөттөрдү тартыңыз
- Камера сүрөтчөсүн таптаңыз.
- Камера режимин өзгөртүү үчүн экрандын сол тарабынан сүрүңүз.
- Кадимки камера режимин тандоо үчүн таптап коюңуз. Чоң сүрөттү көрүү үчүн чыкылдатыңыз.
- Өзгөчө көңүл бургуңуз келген кадрдын аймагын таптап коюңуз. Манжаңызды бошотконуңузда камера анын фокусун тууралайт.
- Сүрөткө тартуу үчүн таптаңыз.
Андан кийин, суроо туулат, мен Galaxy Tab Eдеги камераны кантип колдонсом болот? Samsung Galaxy Tab E (Android)
- Камерага тийиңиз.
- Сүрөткө тартуу үчүн Сүрөт сүрөтчөсүнө тийип коюңуз.
- Сүрөт тартылды.
- Галереяга өтүү үчүн сүрөт сүрөтчөсүнө тийиңиз.
- Камера параметрлерине жетүү үчүн РЕЖИМди басыңыз.
- Видео жазуу үчүн Видео сөлөкөтүн басыңыз.
- Алдыңкы камераны колдонуу үчүн "Камераны которуу" сүрөтчөсүнө тийип коюңуз.
Жогорудагыдан тышкары, Samsung планшетинде камера жарыгы барбы?
The Galaxy Tab А камерасы бар үч жарк орнотуулар.
Android планшетимде камераны кантип колдонсом болот?
Экранды кулпулоо сөлөкөтүн таптап, манжаңызды анын үстүнө сүрүңүз камера сол жактагы сөлөкөт. The планшет кулпусун ачып, ачат Камера колдонмо. Бардык колдонмолор сөлөкөтүн таптап, андан кийин басыңыз Камера колдонмо. Арты менен сүрөткө тартуу үчүн камера , көк тегеректи таптаңыз.
Сунушталууда:
Кантип мен Steamде узун сүрөт көргөзмөсүн жасасам болот?
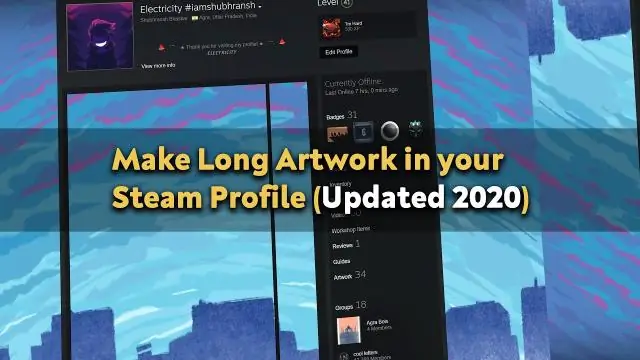
Команда Steamде. Дизайн (анын ичинде Oddball) хром кеңейтүүсүн түздү, ал искусство чыгармаларынын дээрлик көбүн автоматташтырат! Анда узун сүрөт катары автоматтык түрдө жүктөлө турган баскыч бар. Жөн гана сүрөттү тандап, ага ат бериңиз, андан кийин пайда болгон баскычты басыңыз
Мен Mac менен Time Machine менен кантип туташтырсам болот?
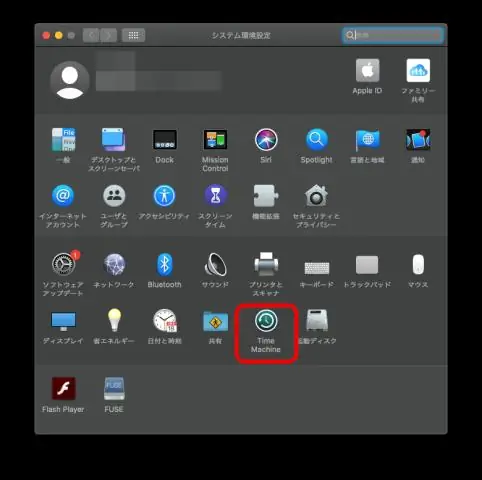
MacBook Pro түзмөгүңүздөгү Apple менюсун чыкылдатып, "Системанын артыкчылыктарын" тандаңыз. "Убакыт машинасын" ачып, сыдырма "Күйгүзүлгөн" абалында экенин текшериңиз. Каалаган камдык түзмөк катары TimeCapsule тандаңыз. Эгер сизден дискти автоматтык түрдө тандоо суралбаса, "Дискти өзгөртүү", "Убакыт капсуласы" жана "Камдык көчүрмөнү сактоо үчүн колдонуу" дегенди тандаңыз
Iphone менен кыймылсыз мүлктү кантип сүрөткө тартсам болот?
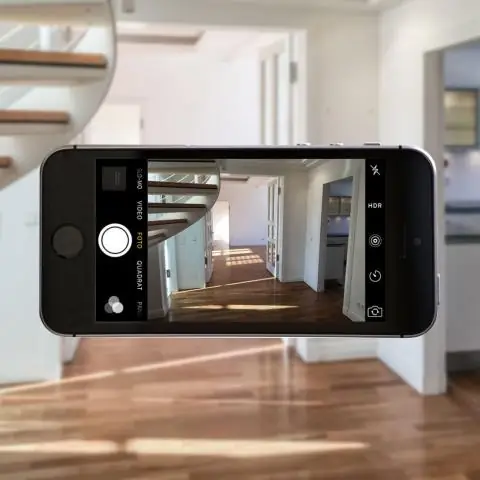
Жакшыраак iPhone кыймылсыз мүлк сүрөттөрү үчүн 8 кеңеш iPhone камераңыз менен таанышыңыз. Камера колдонмоңузду тандаңыз. Беттерди / Полдорду / Деклеттерди тазалап, атуу планын түзүңүз! Жаркыңызды өчүрүңүз. Мунун баары жарык жөнүндө. Фокусуңузду тандаңыз. Тереңдик сезимин берүүнү унутпаңыз. Сүрөттөрүңүздү түзөтүңүз
Кантип iPhone менен панорамалык сүрөткө тартсам болот?
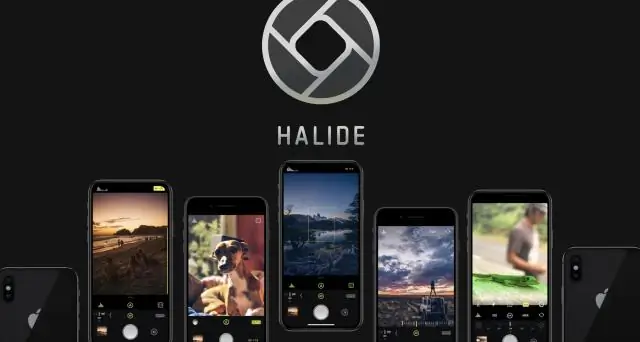
IPhone же iPad менен панораманы кантип тартуу керек iPhone же iPad'иңизде Камера колдонмосун ишке киргизиңиз. Режимдерди Pano режимине өзгөртүү үчүн солго эки жолу серпиңиз. Кааласаңыз, тартуу багытын өзгөртүү үчүн жебе баскычын таптаңыз. Панорама сүрөткө тартуу үчүн жапкычты таптап коюңуз
Телефонумдун камерасы менен кантип жакшыраак сүрөттөрдү тартсам болот?

Телефонуңуз менен кантип жакшы сүрөттөрдү тартса болот: 25 кеңеш жана ыкмалар Тартуууңузду тең салмактоо үчүн тор сызыктарды колдонуңуз. Камераңыздын фокусун коюңуз. Бир темага көңүл буруңуз. Терс мейкиндикти кабыл алыңыз. Ар кандай көз караштарды табыңыз. Ой жүгүртүү менен ойно. Алдыңкы саптарды колдонуңуз. Симметрияны издеңиз
