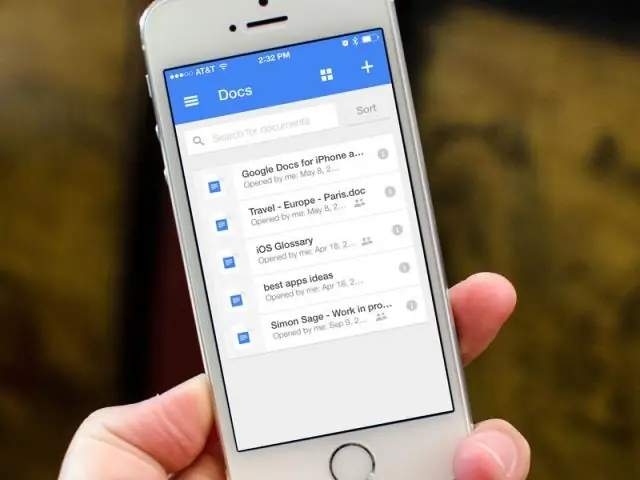
Мазмуну:
2025 Автор: Lynn Donovan | [email protected]. Акыркы өзгөртүү: 2025-01-22 17:31
Google Docs кантип колдонсо болот
- 1-кадам: Google жүктөп алыңыз Docs колдонмосу . iPhoneoriPad'иңизде ачыңыз Колдонмо Дүкөн. Google'ду табыңыз Docsapp .
- 2-кадам: Баштоо. Документ түзүү. Формат абзац жана шрифт.
- 3-кадам: Башкалар менен бөлүшүңүз жана иштеңиз. Сиз файлдарды жана папкаларды адамдар менен бөлүшө аласыз жана алар аларды көрүп, түзөтүп же комментарий бере аларын тандай аласыз. Ооба Жок.
Мындан тышкары, Google Docs деген эмне жана аны кантип колдоносуз?
Google Docs болуп саналат Google'дун браузерге негизделген сөз процессору. Документтерди онлайн түзүп, түзөтүп жана бөлүшө аласыз жана аларга интернет байланышы бар каалаган компьютерден кире аласыз. Whatsets Google Docs негизги иш столунда атаандашы, Microsoft Word тышкары, анын биргелешкен өзгөчөлүктөрү болуп саналат.
Андан тышкары, Google Docs колдонмосу оффлайн режиминде иштейби? Баштоо, Google Docs оффлайн ичинде гана жеткиликтүү Google'дун өз Chrome браузери. Иштетүү үчүн оффлайн мүмкүндүк алуу, сиздин барыңыз Гугл Айдоо баракчасын жана жогорку оң бурчтагы тиштүү белгини чыкылдатып, Орнотууну тандаңыз Google Docsoffline . Бул баракты сиз үчүн белгилеңиз болот Интернетсиз болгонуңузда ага Chrome аркылуу кириңиз.
Ошо сыяктуу эле, сиз Google Docs колдонмосу деген эмнени сурасаңыз болот?
Google Docs Документтерди жана жадыбалдарды түзүүгө, түзөтүүгө жана онлайн сактоого боло турган акысыз веб-негизделген тиркеме. Файлдарга Интернетке туташуу жана толук функциялуу веб-браузери бар каалаган компьютерден кирүүгө болот. GoogleDocs көпчүлүк презентация программалары жана текст процессордук колдонмолору менен шайкеш келет.
Google Docs'ту iPhone'умда кантип колдоном?
Кадамдар
- Колдонмону ишке киргизүү үчүн iPhone'уңуздун башкы экранынан App Store сөлөкөтүн таптаңыз.
- Google Docs колдонмосун издеңиз.
- Google Документтерди жүктөп алып, орнотуңуз.
- Google Документтерди ишке киргизиңиз.
- Google Docs каттоо эсебиңизге кириңиз.
- Ачуу үчүн документти тандаңыз.
Сунушталууда:
MDM колдонмосун кантип алып салсам болот?
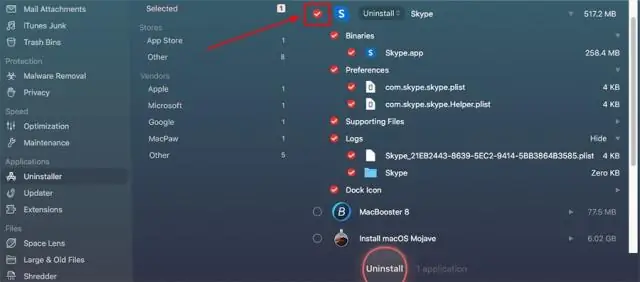
Кадамдар Башкарылган мобилдик түзмөктөн Орнотууларга өтүңүз. Коопсуздукка өтүңүз. Түзмөк администраторун тандап, аны өчүрүңүз. Орнотуулар астынан Тиркемелерге өтүңүз. ManageEngine Mobile Device Manager Plus тандаңыз жана ME MDM колдонмосун чыгарып салыңыз
AVD колдонмосун кантип иштетем?

Эмулятордо иштетүү Android Studio'до эмулятор колдонмоңузду орнотуу жана иштетүү үчүн колдоно ала турган Android Virtual Device (AVD) түзүңүз. Куралдар тилкесинде иштетүү/мүчүлүштүктөрдү оңдоо конфигурацияларынын ылдый түшүүчү менюсунан колдонмоңузду тандаңыз. Максаттуу түзмөктүн ачылуучу менюсунан колдонмоңузду иштеткиңиз келген AVDди тандаңыз. Run дегенди басыңыз
Samsung сыналгымда SmartThings колдонмосун кантип колдонсом болот?

SmartThings'ти сыналгыда колдонуңуз Үй экранынан SmartThings'ке өтүү жана ачуу үчүн TV пультуңузду колдонуңуз. Зарыл болсо, эгер сиз кире элек болсоңуз, Samsung каттоо эсебиңизге кириңиз. Эми сиз SmartThings түзмөктөрүңүздү көрүп, көзөмөлдөп жана башкара аласыз. Анын абалын текшерүү же аракетти аткаруу үчүн түзмөктү тандаңыз
Mevo колдонмосун кантип колдоносуз?

ВИДЕО Ошо сыяктуу эле, адамдар телефонуңузду Mevo менен кантип туташтыра аласыз? үчүн туташтыруу га Mevo хотспот үчүн, Wi-Fi күйгүзүү тандаңыз Телефон . Wi-Fi күйгүзүү опциясы Mevo мүмкүндүк берет туташтыруу сенин Mevo ошол эле Wi-Fi тармагына мобилдик аспап туташтырылган.
Символдор китепканасын кантип ачып, символду кантип колдоносуз?

Символ китепканаларын ачуу Терезе > Символ китепканалары > [символ] тандаңыз. Символдор панелинин менюсунан Символдук китепкананы ачууну тандаңыз жана пайда болгон тизмеден китепкананы тандаңыз. Символдор панелиндеги Символдор китепканасынын менюсу баскычын чыкылдатып, пайда болгон тизмеден китепкананы тандаңыз
