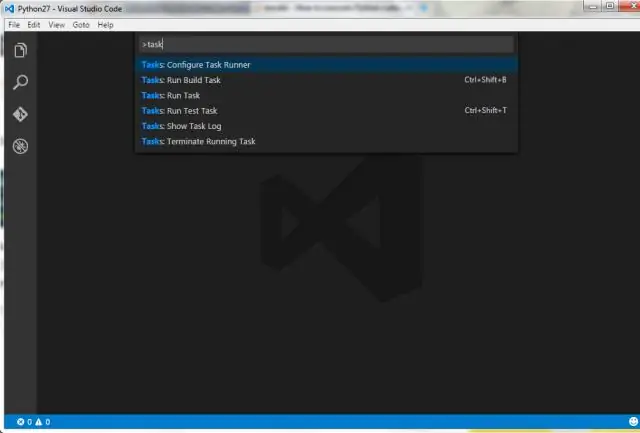
2025 Автор: Lynn Donovan | [email protected]. Акыркы өзгөртүү: 2025-01-22 17:31
Жөн эле ачылган куту папкасын кошуңуз Толкундатуучу PATH чөйрө өзгөрмөсүнө пакеттөө. Орнотуу the Code Runner кеңейтүү үчүн Visual Studio Code . Бул кеңейтүүнү жүктөп алууга болот VS базар. Бул жасалса, анда сиз жок дегенде болот чуркоо the сонун сценарий уже.
Ушундай жол менен, Visual Studio'до скрипт кодун кантип иштетем?
Ctrl-Shift-X баскычтарын басып, кеңейтүүнү издеп, анан орнотуңуз. Андан кийин, сиздин бирин ачыңыз сценарийлер , жана дароо ачуу үчүн Терминалды ачуу менюсун басыңыз чуркоо сенин скрипт . Мүчүлүштүктөрдү оңдоо сеансын баштоо үчүн, өзүңүздүн үзгүлтүксүз чекитиңизди кошуңуз скрипт , жана сол жактагы мүчүлүштүктөрдү оңдоо сүрөтчөсүн тандаңыз.
Жогорудагыдан тышкары, Visual Studio'до Java кодун кантип компиляциялайм жана иштетем? 3 Жооптор
- Code Runner кеңейтүүсүн орнотуңуз.
- Текст редакторунда Java код файлыңызды ачыңыз, андан кийин Ctrl+Alt+N жарлыгын колдонуңуз, же F1 баскычын басып, андан кийин Run Code тандаңыз/териңиз, же Текст редакторун оң баскыч менен чыкылдатып, андан соң контексттик менюдан Run Code чыкылдатыңыз, код түзүлөт жана иштетиңиз жана натыйжа Чыгуу терезесинде көрсөтүлөт.
Мындан тышкары, мен кантип Visual Studio кодунда PowerShell скриптин иштетем?
- Visual Studio кодун иштетиңиз жана Ctrl+P (Mac'те Cmd+P) басыңыз.
- Сиз PowerShell Vx менен PowerShell Coreну жанаша орното аласыз.
- Эми сиз PowerShell жана Visual Studio Code менен ойноого жана иштөөгө даярсыз.
- Буйруктар палитрасында (Ctrl+Shift+P же Mac'те Cmd+Shift+P) Open Орнотууларды (JSON) жазыңыз.
Groovy эмне үчүн колдонулат?
Apache Толкундатуучу объектиге багытталган программалоо тили болуп саналат үчүн колдонулат Java платформасы. Бул динамикалык тил Python, Ruby, Smalltalk жана Pero сыяктуу көптөгөн өзгөчөлүктөргө ээ. Болушу мүмкүн катары колдонулат Java платформасы үчүн скрипт тили.
Сунушталууда:
Visual Studio'до ESLint кодун кантип колдоном?

Команда + shift + p жана ал ушул сыяктуу нерсени ачат. Эми, издөө кутучасына ESLint териңиз, ошондо сиз ушуга окшош нерсени көрөсүз жана сиз ESLint: ESLint конфигурациясын түзүү опциясын тандашыңыз керек, андан кийин Visual Studio Code ичиндеги интеграцияланган терминалды көрөсүз, кээ бир орнотуу параметрлери менен ачылат
Visual Studio кодун колдонуп Maven долбоорун кантип түзөм?
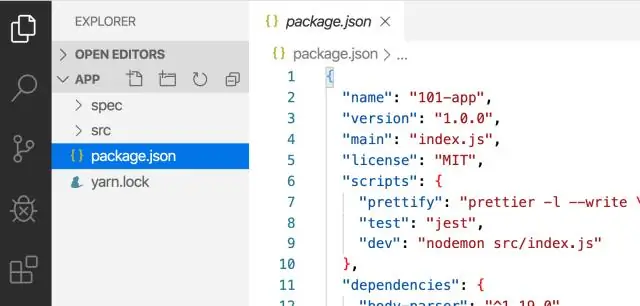
Maven долбоорунун папкасын VS Code ичинде Файл менюсу аркылуу ачыңыз -> Папканы ачуу жана колдонмонун папкасын тандаңыз. Буйруктар палитрасын ачыңыз (Көрүү менюсу аркылуу же чычкандын оң баскычы менен) жана терип, Тапшырмаларды тандаңыз: Тапшырмаларды конфигурациялоо, андан соң Тапшырмаларды түзүү тандаңыз. json шаблонунан. maven тандаңыз ('Жалпы Maven буйруктарын аткарат')
Visual Studio'до Java кодун кантип оңдоого болот?
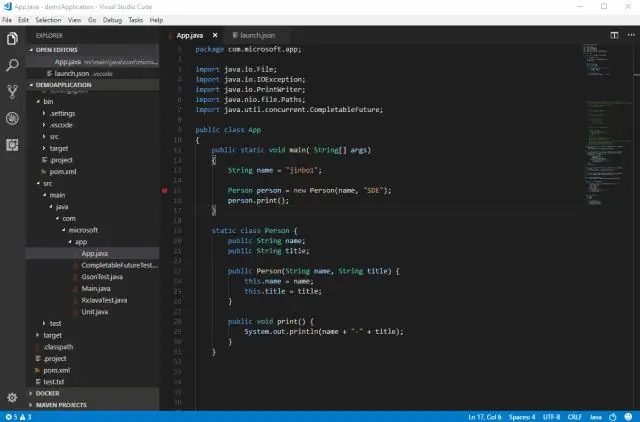
VS кодун кайра жүктөгөндөн кийин, Javaproject камтылган папканы ачып, төмөнкү кадамдарды аткарыңыз: Долбоорду даярдаңыз. ачуу а. Мүчүлүштүктөрдү оңдоону баштаңыз. Мүчүлүштүктөрдү оңдоо көрүнүшүнө которулуңуз (Ctrl+Shift+D) жана ишке киргизүүнү ачыңыз. Жүргүзүү үчүн негизги классты же тиркеме үчүн хосттун аталышын жана портту толтуруңуз. Түзүү чекитиңизди коюп, мүчүлүштүктөрдү оңдоону баштоо үчүн F5 баскычын басыңыз
Visual Studio'до мүчүлүштүктөрдү оңдоо кодун кантип колдоном?

Ишке киргизүү конфигурацияңызды орноткондон кийин, мүчүлүштүктөрдү оңдоо сессияңызды F5 менен баштаңыз. Же болбосо, сиз конфигурацияңызды Буйруктар палитрасы (Ctrl+Shift+P) аркылуу иштетсеңиз болот: Мүчүлүштүктөрдү оңдоо боюнча чыпкалоо: Тандоо жана Мүчүлүштүктөрдү оңдоону баштоо же 'debug' деп терүү жана мүчүлүштүктөрдү оңдоону каалаган конфигурацияны тандоо
Visual Studio'до PHP кодун кантип иштетем?

Visual Studio Code ичинде "Файл" жана андан кийин "Папканы ачуу" жана PHP кодуңузду камтыган папканы тандаңыз. Сол тараптан Мүчүлүштүктөрдү оңдоо көрүнүшүн тандап, андан соң мүчүлүштүктөрдү оңдоо чөйрөбүздү конфигурациялоо үчүн Мүчүлүштүктөрдү оңдоо баскычын басыңыз. Мүчүлүштүктөрдү оңдоо баскычы биринчи жолу тандалганда, мүчүлүштүктөрдү оңдоо конфигурация файлын түзөт
