
2025 Автор: Lynn Donovan | [email protected]. Акыркы өзгөртүү: 2025-01-22 17:31
команда + shift + p жана ал ушул сыяктуу нерсени ачат. Эми, териңиз ESLint издөө кутучасынын ичинде, жана сиз ушуга окшош нерсени көрөсүз жана сиз тандашыңыз керек ESLint : түзүү ESLint конфигурациялоо опциясын, андан кийин сиз ичиндеги интеграцияланган терминалды көрөсүз Visual Studio Code кээ бир орнотуу параметрлери менен ачылат.
Ошондой эле билесизби, Eslint Vscode деген эмне?
ESLint бул сиздин кодуңузду "тазалоо" үчүн курал. Ал сиздин кодуңузду талдап, мүмкүн болуучу каталар тууралуу эскертет. Ал иштеши үчүн, аны белгилүү бир эрежелер менен конфигурациялашыңыз керек. Бактыга жараша, Standard камсыз кылат ESLint ар ким колдоно ала турган конфигурация. VS Code Microsoft тарабынан түзүлгөн популярдуу код редактору.
Ошо сыяктуу эле, мен Visual Studio'до сулуураак кодду кантип колдоном? Visual Studio Code менен орнотуу
- Prettier VS Code плагинин орнотуңуз. Буйруктар палитрасын ачыңыз (Көрүү ички менюсунда же Mac'те Cmd+Shift+P жана Windows'до Ctrl+Shift+P колдонуңуз).
- Файлда Prettier иштетиңиз.
- Файлды сактоодо Prettierди автоматтык түрдө иштетиңиз.
Тиешелүү түрдө Eslintти кантип орнотом?
кадамдар:
- JavaScript долбоорун түзүү.
- eslintти VS Code редакторуңузга кеңейтүү катары орнотуңуз.
- npm аркылуу eslintти глобалдык пакет катары орнотуңуз.
- JavaScript долбооруңузда eslintти инициализациялоо.
- долбооруңуздагы eslint конфигурация файлыңызды өзгөртүңүз.
Конфигурация файлыңыздын Eslintте кандай форматта болушун каалайсыз?
ESLint бир нече форматтагы конфигурация файлдарын колдойт:
- JavaScript - колдонуу. eslintrc. js жана конфигурацияңызды камтыган объектти экспорттоо.
- YAML - колдонуу. eslintrc.
- JSON - колдонуу. eslintrc.
- Эскирген - колдонуу. eslintrc, ал JSON же YAML болушу мүмкүн.
- пакет. json - пакетиңизде eslintConfig касиетин түзүңүз.
Сунушталууда:
Word'те VBA кодун кантип колдоном?

Биринчиден, "Код" тобундагы "Visual Basic" баскычын чыкылдатыңыз, "Иштеп чыгуучу" өтмөгүндө же VBA редакторун ачуу үчүн баскычтоптон "Alt" + "F11" баскычтарын басыңыз. Андан кийин ачылуучу менюдан "Кыстаруу" баскычын чыкылдатып, "Модуль" баскычын чыкылдатыңыз. Кийинки жаңы модулду ачуу үчүн эки жолу чыкылдатыңыз
Visual Studio'до укмуштуу скрипт кодун кантип иштетем?
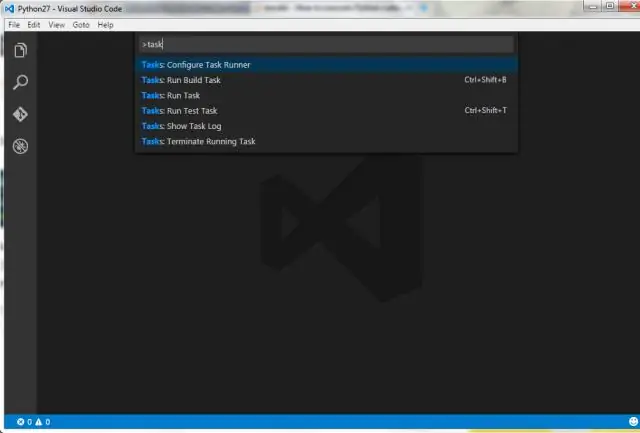
Ачылган Groovy пакетинин куту папкасын PATH чөйрө өзгөрмөсүнө кошуңуз. Visual Studio Code үчүн Code Runner кеңейтүүсүн орнотуңуз. Бул кеңейтүүнү VS базарынан жүктөп алса болот. Эгер бул жасалса, анда сиз жок дегенде скрипти иштете аласыз
Visual Studio кодун колдонуп Maven долбоорун кантип түзөм?
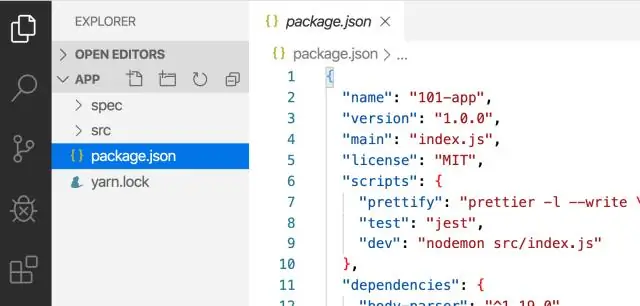
Maven долбоорунун папкасын VS Code ичинде Файл менюсу аркылуу ачыңыз -> Папканы ачуу жана колдонмонун папкасын тандаңыз. Буйруктар палитрасын ачыңыз (Көрүү менюсу аркылуу же чычкандын оң баскычы менен) жана терип, Тапшырмаларды тандаңыз: Тапшырмаларды конфигурациялоо, андан соң Тапшырмаларды түзүү тандаңыз. json шаблонунан. maven тандаңыз ('Жалпы Maven буйруктарын аткарат')
Visual Studio'до Java кодун кантип оңдоого болот?
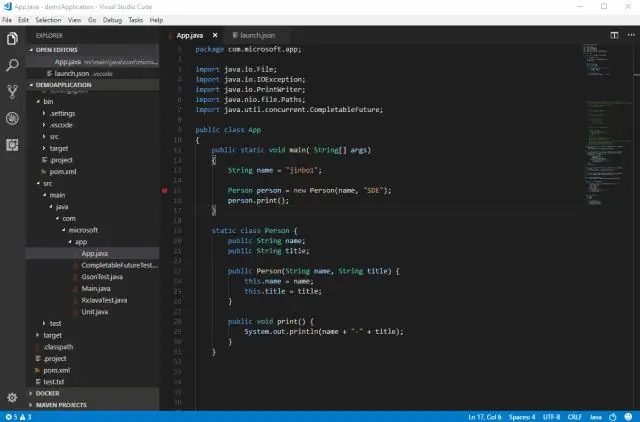
VS кодун кайра жүктөгөндөн кийин, Javaproject камтылган папканы ачып, төмөнкү кадамдарды аткарыңыз: Долбоорду даярдаңыз. ачуу а. Мүчүлүштүктөрдү оңдоону баштаңыз. Мүчүлүштүктөрдү оңдоо көрүнүшүнө которулуңуз (Ctrl+Shift+D) жана ишке киргизүүнү ачыңыз. Жүргүзүү үчүн негизги классты же тиркеме үчүн хосттун аталышын жана портту толтуруңуз. Түзүү чекитиңизди коюп, мүчүлүштүктөрдү оңдоону баштоо үчүн F5 баскычын басыңыз
Visual Studio'до мүчүлүштүктөрдү оңдоо кодун кантип колдоном?

Ишке киргизүү конфигурацияңызды орноткондон кийин, мүчүлүштүктөрдү оңдоо сессияңызды F5 менен баштаңыз. Же болбосо, сиз конфигурацияңызды Буйруктар палитрасы (Ctrl+Shift+P) аркылуу иштетсеңиз болот: Мүчүлүштүктөрдү оңдоо боюнча чыпкалоо: Тандоо жана Мүчүлүштүктөрдү оңдоону баштоо же 'debug' деп терүү жана мүчүлүштүктөрдү оңдоону каалаган конфигурацияны тандоо
