
2025 Автор: Lynn Donovan | [email protected]. Акыркы өзгөртүү: 2025-01-22 17:31
1-кадам: Google Play Store колдонмосун алыңыз
- Ат the төмөнкү оң, танда the убакыт.
- Тандоо Орнотуулар.
- In the " Google Play Дүкөн" бөлүмү, жанында" Колдонмолорду орнотуу жана оюндар Google Play сенин Chromebook , " күйгүзүү тандаңыз.
- In the пайда болгон терезеден Дагы тандаңыз.
- Сизден макулдук берүү сунушталат the Тейлөө шарттары.
Андан тышкары, Android колдонмолорун Chromebook'ума кантип жүктөп алам?
Google Play дүкөнүн иштетүү
- Chromebook'уңузду күйгүзүңүз жана кулпусун ачыңыз (негизги каттоо эсеби).
- Экрандын ылдыйкы оң бурчундагы сүрөтүңүздү чыкылдатыңыз.
- Бир нече параметрлер калкып чыгат; "Орнотуулар" тандоо.
- "Android колдонмолорунун" астында: "Chromebook'уңузда иштетүү үчүн Android колдонмолорун иштетүү" деген опция болот.
Ошондой эле билесизби, Chromebook Android колдонмолорун колдойбу? сен болот жүктөп алуу жана колдонуу Android колдонмолору сенин Chromebook колдонуу the Google PlayStore колдонмо . Кайсынысын үйрөнүңүз Chromebook'тар Android колдонмолорун колдойт . Эскертүү: Эгер сиз өзүңүздүн Chromebook жумушта же мектепте, сиз кошо албай калышы мүмкүн the Google Play дүкөнү же жүктөп алыңыз Android колдонмолору.
Андан тышкары, Chromebook'ума кантип колдонмону жүктөп алам?
YouTube'да көбүрөөк видеолор
- Жүргүзгүчтөн Play Дүкөндү ачыңыз.
- Тиркемелерди категориялар боюнча карап чыгыңыз же белгилүү бир колдонмону табуу үчүн издөө кутучасын колдонуңуз.
- Колдонмону тапкандан кийин, колдонмонун бетиндеги Орнотуу баскычын басыңыз.
- Колдонмо автоматтык түрдө жүктөлүп, орнотулат. Ал эми Ишке киргизгичте пайда болот.
Chromebook'ума программаларды кантип орнотом?
Chromebook'та Windows программаларын кантип иштетүү керек
- Программаны орноткондон кийин, Chrome OS үчүн CrossOver'ди жаап, кайра иштетиңиз.
- Жаңы программаларыңызды Орнотулган колдонмолордон көрөсүз. Эки жолду көрүү үчүн программаны басыңыз: Программаны башкаруу же Ишке киргизүү.
- Windows программасын asaChrome колдонмосун баштоо жана колдонуу үчүн "Программаны ишке киргизүү" баскычын басыңыз.
Сунушталууда:
PhotoBooth'тан сүрөттөрдү кантип жүктөп алам?

Фотостенддин сүрөттөрүн көрүү менен Фото кабина сүрөттөрүн көрүү кадамдарын аткарыңыз. Өзүнчө файл катары сактоо үчүн каалаган сүрөттү басыңыз. Файлды тандаңызбы? Экспорттоо (же Photo Booth терезесинде сүрөттү оң баскыч менен чыкылдатып, калкыма менюдан Экспортту тандаңыз). Сактоо диалогу пайда болот
Жапон колдонмолорун iTunesке кантип жүктөп алам?
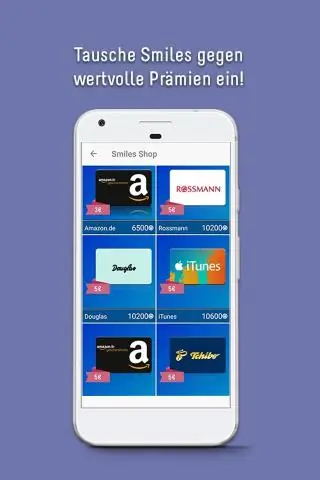
Көрсөтмөлөр 1-кадам: Ачык iTunes. 2-кадам: Дүкөнгө барыңыз. 3-кадам: Эми тизмедеги өлкөлөрдөн Японияны тандаңыз. 4-кадам: Apple дүкөнүн издеп, колдонмону чыкылдатып, Get чыкылдатыңыз. 5-кадам: Apple ID түзүү чыкылдатыңыз. 6-кадам: Улантуу дегенди басыңыз. 7-кадам: iTunes Store Япониянын жоболорун жана шарттарын жана Apple купуялык саясатын кабыл алыңыз
Кантип мен Android телефонума GIF жүктөп алам?
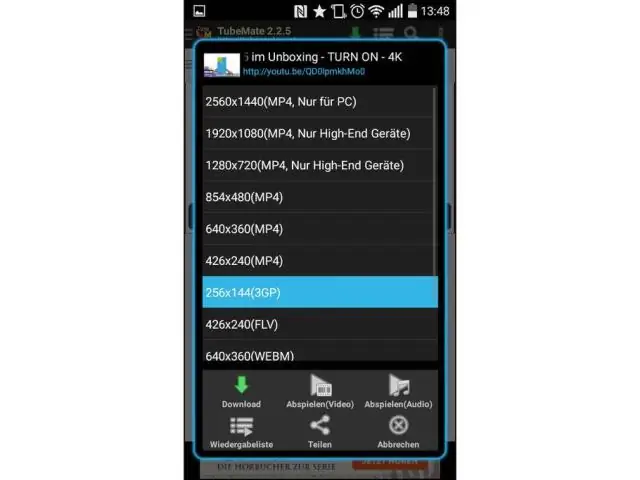
Google Play Дүкөнүнөн GIPHY колдонмосун жүктөп алып, орнотуңуз. GIF сүрөтүн издөө үчүн экрандын жогору жагындагы издөө тилкесин колдонуңуз. Тиешелүү натыйжалардын ичинен жүктөп алгыңыз келгенди таптаңыз. Сүрөттү түзмөгүңүзгө сактоо үчүн GIFimageди басып, кармап туруңуз жана Ооба баскычын басыңыз
Google Chrome'до Android колдонмолорун кантип колдонсом болот?
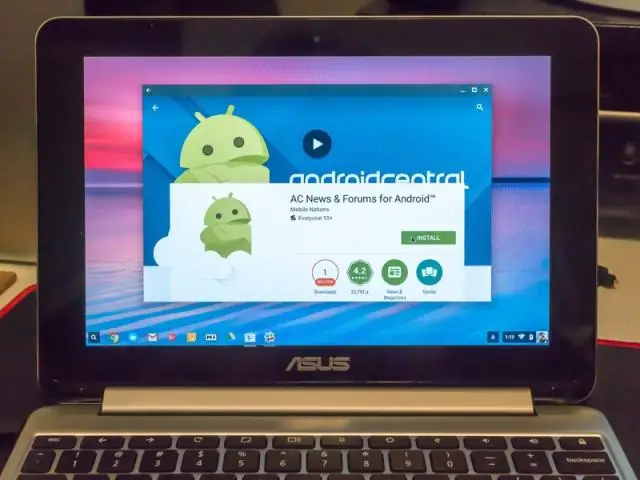
Кийинки кадамдар: Компьютериңизде Google Chrome ачыңыз. Chrome үчүн ARC Welder колдонмонун кеңейтүүсүн издеңиз. Кеңейтүүнү орнотуп, "Колдонмону ишке киргизүү" баскычын чыкылдатыңыз. Эми сиз иштеткиңиз келген колдонмо үчүн APK файлын жүктөп алышыңыз керек. Жүктөлүп алынган APK файлын "Тандоо" баскычын чыкылдатуу менен кеңейтүүгө кошуңуз
Android Studio'догу bitbucket'тен долбоорду кантип жүктөп алам?
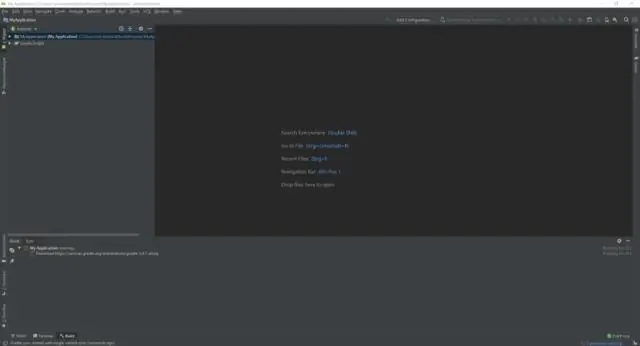
Bitbucket.org сайтын ишке киргизиңиз, аккаунтуңузга кириңиз, импорттогуңуз келген репо тандаңыз. HTTPS тандаңыз жана шилтемени көчүрүңүз. Android студиясын ишке киргизиңиз. "Верцияны башкаруудан долбоорду текшериңиз" дегенди тандап, шилтемени чаптап, суралгандай башка маалыматтарды толтуруңуз жана ырастаңыз
