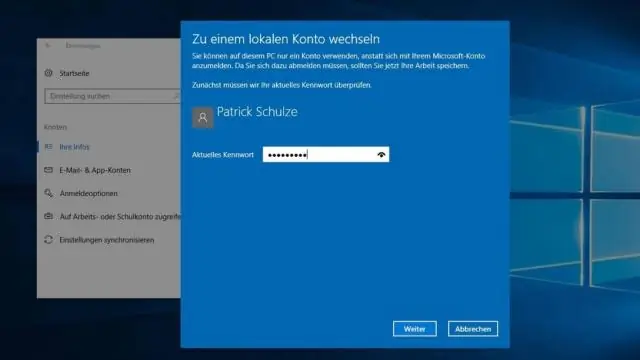
2025 Автор: Lynn Donovan | [email protected]. Акыркы өзгөртүү: 2025-01-22 17:31
Windows 10до программаларды кантип алып салуу керек
- Баштоо менюсун ачыңыз.
- Орнотууларды басыңыз.
- Орнотуулар менюсунан Системаны басыңыз.
- Тандоо Колдонмолор & функциялары сол панелден.
- тандаңыз колдонмо сен каалайсың өчүрүү .
- басыңыз Чыгаруу пайда болгон баскыч. Эгерде ал боз болсо, бул система колдонмо сен кыла албайсың алып салуу .
- басыңыз Чыгаруу ырастоо үчүн калкыма баскыч.
Ошондой эле, Windows 10до орнотулбаган колдонмолорду кайдан тапсам болот?
Windows 10до жок колдонмолорду кантип кайра орнотуу керек
- Орнотууларды ачуу.
- Колдонмолорду басыңыз.
- Колдонмолор жана функцияларды басыңыз.
- Көйгөйү бар колдонмону тандаңыз.
- Uninstall баскычын басыңыз.
- Ырастоо үчүн Uninstall баскычын басыңыз.
- Дүкөндү ачыңыз.
- Жаңы эле чыгарып салган колдонмону издеңиз.
Андан тышкары, Windows 10до программанын бардык издерин кантип жок кылсам болот? Windows 10до программаны кантип алып салуу керек
- Баштоо менюсун ачыңыз.
- Орнотууларды басыңыз.
- Орнотуулар менюсунан Системаны басыңыз.
- Сол панелден Колдонмолор жана функцияларды тандаңыз.
- Орнотууну каалаган колдонмону тандаңыз.
- Пайда болгон Uninstall баскычын чыкылдатыңыз.
- Ырастоо үчүн Uninstall pop-up баскычын басыңыз.
Ушундай жол менен, Windows 7ден керексиз программаларды кантип жок кылсам болот?
Компьютериңиздин катуу дискинен Windows 7деги программаларды жана программалык камсыздоо компоненттерин алып салуу үчүн, төмөнкү кадамдарды аткарыңыз:
- Click Start, анан чыкылдатуу Control Panel.
- Программалар астынан Программаны жок кылуу чыкылдатыңыз.
- Сиз алып салгыңыз келген программаны тандаңыз.
- Программалар тизмесинин жогору жагындагы Uninstall же Uninstall/Change дегенди басыңыз.
Программа папкасын жок кылуу аны жок кылабы?
Эч ким жок болсо өчүрүү ичинде пайдалуу папка (же Башында, Программалар , < программасы аты>), андан кийин: Башкаруу панелин колдонуңуз. Кошуу/алып салуу программалык камсыздоо алып салуу үчүн колдонмо . Бул процедура терезелерди орнотуу/ өчүрүү баштапкы файлдарды гана алып салат.
Сунушталууда:
Windows 10до C дискимдин камдык көчүрмөсүн кантип кылсам болот?
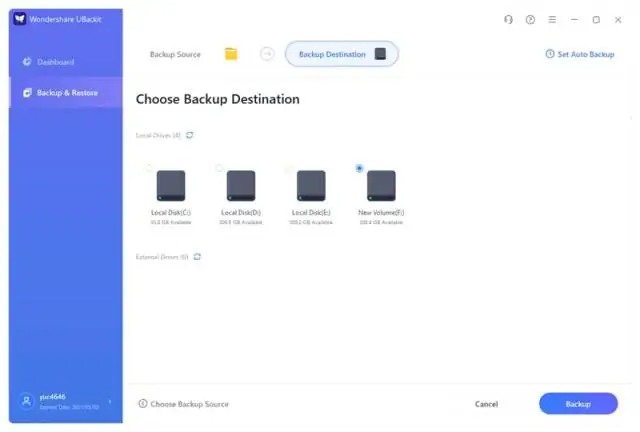
Сырткы катуу дискте Windows 10 компьютеринин толук камдык көчүрмөсүн алуу 1-кадам: Издөө тилкесине "Башкаруу панелин" терип, анан басыңыз. 2-кадам: Система жана коопсуздук бөлүмүндө "Файл тарыхы менен файлдарыңыздын резервдик көчүрмөлөрүн сактоо" баскычын чыкылдатыңыз. 3-кадам: Терезенин ылдыйкы сол бурчундагы "Системанын сүрөтүнүн камдык көчүрмөсүн" чыкылдатыңыз
Windows 10до сүрөт таржымалын кантип жок кылсам болот?
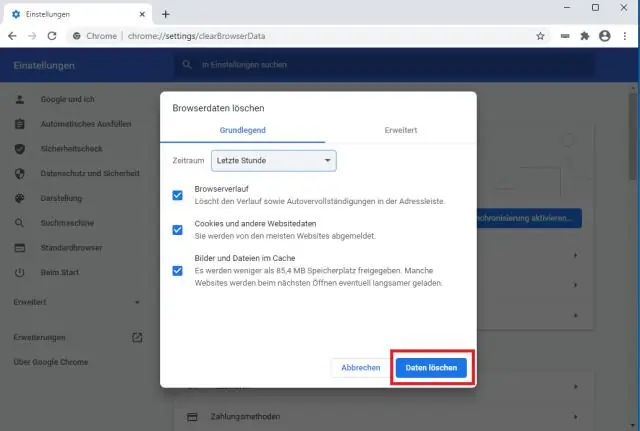
Орнотууларды ишке киргизгенден кийин, Персоналдаштыруу тилкесин тандаңыз. Персоналдаштыруу терезеси пайда болгондо, D-сүрөттө көрсөтүлгөн орнотууларга кирүү үчүн "Старт" өтмөгүн тандаңыз. Андан соң, "Жакында ачылган элементтерди "Старттан өтүү тизмелеринде көрсөтүү" же "Тапшырма панелиндеги" опциясын өчүрүп коюңуз. Сиз жасаганыңыздан кийин, бардык акыркы нерселер тазаланат
Зыяндуу программаны жок кылуу куралын кантип жок кылсам болот?
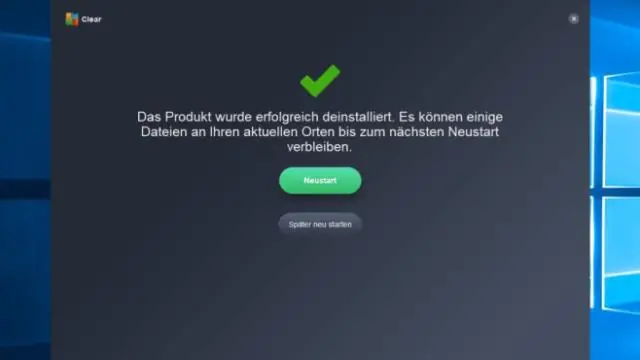
Компьютериңизден Microsoft зыяндуу программаларды жок кылуу куралы камтылган каталогду карап чыгыңыз, куралды оң баскыч менен чыкылдатып, "Жок кылуу" дегенди тандаңыз. Эгер сиз аны Microsoftтон жүктөп алсаңыз, ал сиздин демейки жүктөө папкаңызда болушу мүмкүн. Суралганда файлды жок кылгыңыз келгенин ырастаңыз
Windows 10до керексиз колдонмолорду кантип алып салсам болот?
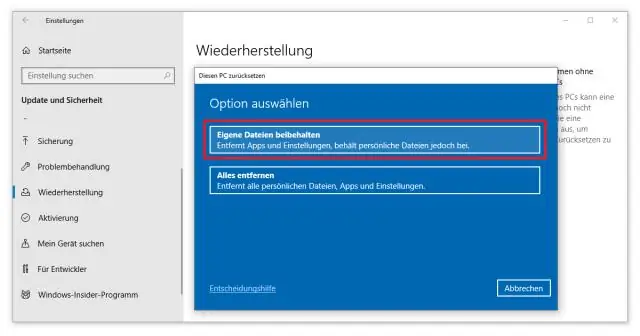
Windows 10до программаларды кантип алып салуу керек Баштоо менюсун ачыңыз. Орнотууларды басыңыз. Орнотуулар менюсунан Системаны басыңыз. Сол панелден Колдонмолор жана функцияларды тандаңыз. Орнотууну каалаган колдонмону тандаңыз. Пайда болгон Uninstall баскычын чыкылдатыңыз. Эгер ал боз болсо, бул тутумдук колдонмону сиз жок кыла албайсыз. Ырастоо үчүн Uninstall pop-up баскычын басыңыз
Мен Samsung телефонумда орнотулбаган колдонмолорду кайдан тапсам болот?

Android телефонуңузда же планшетиңизде Google Play колдонмосун ачып, меню баскычын таптаңыз (жогорку сол бурчта көрсөтүлгөн үч сызык). Меню ачылганда, "Менин колдонмолорум жана оюндарым" баскычын таптаңыз. Андан кийин, "Баары" баскычын таптаңыз, ушуну менен бүттү: орнотулган жана орнотулган бардык колдонмолоруңузду жана оюндарыңызды текшере аласыз
