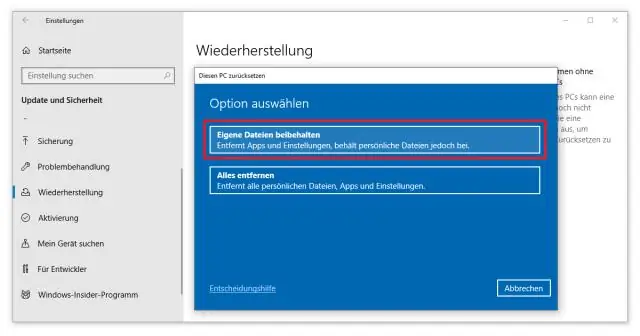
2025 Автор: Lynn Donovan | [email protected]. Акыркы өзгөртүү: 2025-01-22 17:31
Windows 10до программаларды кантип алып салуу керек
- Баштоо менюсун ачыңыз.
- Орнотууларды басыңыз.
- Орнотуулар менюсунан Системаны басыңыз.
- Тандоо Колдонмолор & функциялары сол панелден.
- тандаңыз колдонмо сен каалайсың өчүрүү .
- басыңыз Чыгаруу пайда болгон баскыч. Эгерде ал боз болсо, бул система колдонмо сен кыла албайсың алып салуу .
- басыңыз Чыгаруу ырастоо үчүн калкыма баскыч.
Жөн эле, Microsoft дүкөнүнүн колдонмолорун кантип алып салсам болот?
Колдонмолорду жана программаларды алып салыңыз же жок кылыңыз
- Баштоо баскычын, андан кийин Орнотуулар > Колдонмолор > Колдонмолор жана функцияларды тандаңыз. Же бул макаланын ылдый жагындагы жарлыкты чыкылдатыңыз.
- Жок кылгыңыз келген колдонмону тандап, андан кийин Орнотууну тандаңыз.
Андан кийин, суроо туулат, Windows 10до колдонмону кантип алып салсам болот? Open the Баштоо менюсу жана табыңыз колдонмо , аны оң баскыч менен чыкылдатып, чыкылдатыңыз Чыгаруу . Эгер бул иштебесе, Add же колдонуңуз Алып салуу Программалар. Баштоо чыкылдатып, Addor деп териңиз Алып салуу Программалар. Click the натыйжасы жана ал ачылат the Орнотуулар колдонмо.
Дагы бир нерсе, мен Windows 10 колдонмосун орноткучун жок кыла аламбы?
Баштоо менюсунда аларды оң баскыч менен чыкылдатып, тандаңыз Чыгаруу пайда болгон калкыма менюдан. Эгерде сиз Почта, Сүрөттөр, Groove жана башка көптөгөн орнотулгандарды оң баскыч менен чыкылдатсаңыз колдонмолор , the Чыгаруу параметр кылат көрүнбөйт. Бактыга жараша, сен болот Чындыгында алып салуу орнотулгандардын кайсынысы болбосун Windows 10 колдонмолору . Сиз жөн гана амалды билишиңиз керек.
Колдонмону кантип толугу менен жок кылам?
Эгер мотор жөндөмүңүз колдонмону жок кылууну кыйындатып жатса, эмне кылуу керек
- iPhone же iPad'иңизде Орнотуулар колдонмосун ишке киргизиңиз.
- Жалпы баскычын басыңыз.
- [Түзмөк] Сактагычты таптаңыз.
- Жок кылгыңыз келген колдонмону тандаңыз.
- Колдонмону жок кылууну таптаңыз.
- Колдонмону жок кылууну ырастоо үчүн Жок кылууну таптаңыз.
Сунушталууда:
Кантип Microsoft VM белгисин алып салсам жана Java Sun'ты кантип текшерсем болот?
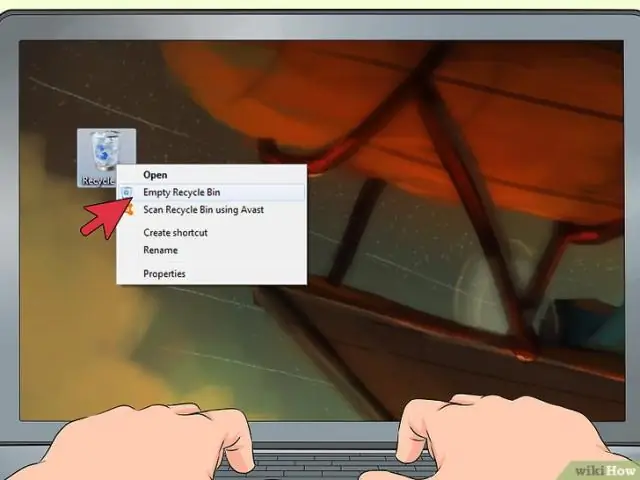
Куралдар панелинен / Интернет параметрлерин тандаңыз. Өркүндөтүлгөн өтмөктү чыкылдатыңыз. "Java (Күн)" деп аталган бөлүмгө ылдый жылдырып, бул бөлүмдүн ичиндеги бардык белги кутучаларында белгилердин бар экенин текшериңиз. Дароо төмөндө "Microsoft VM" деп аталган бөлүм болот. Бул бөлүмдүн бардык текшерүү кутучаларындагы бардык белгилерди алып салыңыз
Windows 10до орнотулбаган колдонмолорду кантип жок кылсам болот?
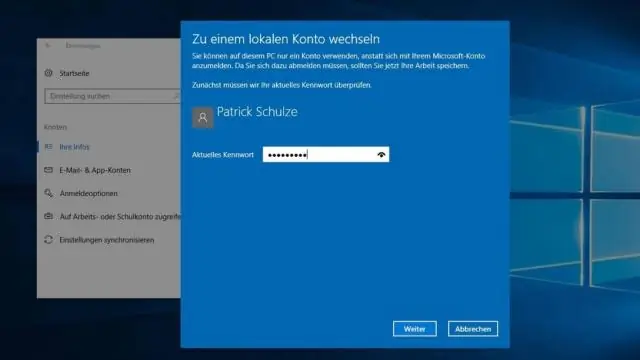
Windows 10до программаларды кантип алып салуу керек Баштоо менюсун ачыңыз. Орнотууларды басыңыз. Орнотуулар менюсунан Системаны басыңыз. Сол панелден Колдонмолор жана функцияларды тандаңыз. Орнотууну каалаган колдонмону тандаңыз. Пайда болгон Uninstall баскычын чыкылдатыңыз. Эгер ал боз болсо, бул тутумдук колдонмону сиз жок кыла албайсыз. Ырастоо үчүн Uninstall pop-up баскычын басыңыз
Windows 10до башкаруу панелинен Flashти кантип алып салсам болот?
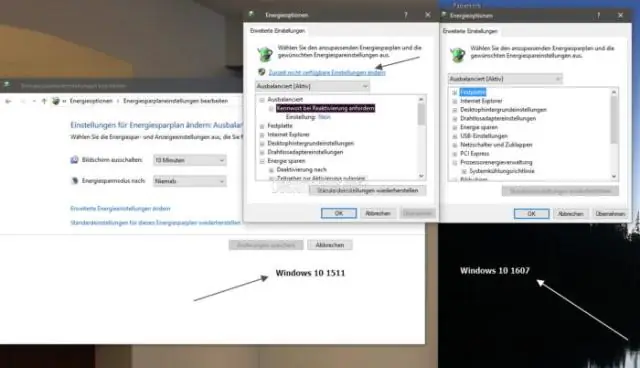
Орнотуулар, Өркүндөтүлгөн орнотуулар бөлүмүнө өтүп, AdobeFlash Playerди колдонуунун белгисин алып салыңыз. Акыр-аягы, сиз кол менен орнотулган Adobe Flash версияларынын бардыгын текшерип, аларды Башкаруу панелинен > Колдонмолор астынан же IOBit Uninstaller сыяктуу өчүргүчтү колдонуу менен алып салыңыз
Windows 10до Start менюсун кантип алып салсам болот?
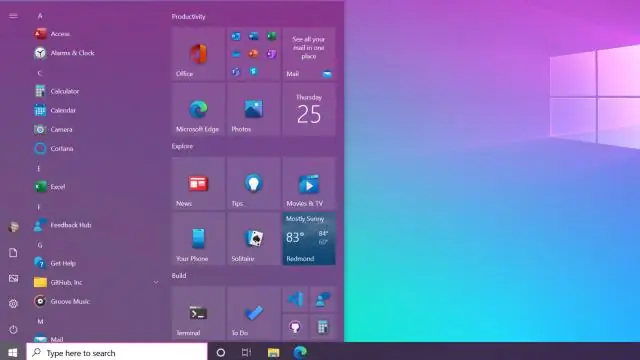
Windows'тун баштоо менюсун өчүрүү үчүн курсорду экрандын ылдый жагындагы баштоо тилкесине алып барыңыз, оң баскычты чыкылдатып, касиеттерин тандаңыз. Капсиеттер экранында бир жолу Баштоо менюсу деген өтмөктү тандаңыз. Андан кийин сиз Windows 10 Баштоо менюсун өчүрүүгө мүмкүндүк берген белги кутучасын көрөсүз
Windows 10до кызматты кантип алып салсам болот?
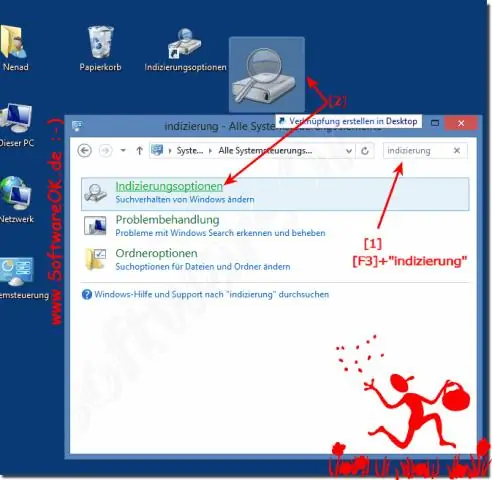
Windows 10'до кызматтарды кантип алып салса болот, ошондой эле буйрук сабын колдонуп кызматтарды алып салсаңыз болот. Windows баскычын кармап туруңуз, андан кийин Run диалогун ачуу үчүн "R" баскычын басыңыз. "SC DELETE кызмат атын" териңиз, андан кийин "Enter" баскычын басыңыз
