
Мазмуну:
2025 Автор: Lynn Donovan | [email protected]. Акыркы өзгөртүү: 2025-01-22 17:31
Жаңы эскертүү жаз
- Ичинде Эскертүүлөр Mac'иңиздеги колдонмону, каптал тилкесинде каалаган папканы басыңыз кой the Эскертүү .
- Жаңы чыкылдатыңыз Эскертүү куралдар панелиндеги баскычты басыңыз (же сенсордук тилкени колдонуңуз).
- Сиздин териңиз Эскертүү . Эгер мүмкүн болсо, терүү сунуштарын колдоно аласыз. биринчи сап Эскертүү болуп калат ноталар аталышы.
Муну эске алып, MacBook'тун жазууларында кантип баса аласыз?
Текстти бөлүп көрсөтүү
- Баскычтоптон Shift-Command-H баскычтарын басыңыз.
- Экраныңыздын жогору жагындагы Кыстаруу менюсунан Кыстаруу > Баса белгилөө тандаңыз. (Барактардын куралдар тилкесиндеги Кыстаруу баскычында Бөлүнүп коюу буйругу жок.)
- Документтин жогору жагындагы карап чыгуу куралдар тилкесиндеги Бөлүнүштү басыңыз.
Кошумча, мен Mac компьютеримде жазууларымдын түсүн кантип өзгөртө алам? Танда Эскертүү , андан кийин Функциялар > тандаңыз Эскертүү Атрибуттар > Түстөр Упай Editor меню тилкесинде жана тандаңыз түс . Control баскычын чыкылдатыңыз a Эскертүү баш, Атрибуттар > тандаңыз Түстөр жарлык менюсунан, андан кийин субменюдан параметрди тандаңыз.
Жөн эле, Mac жабышчаак жазуулары барбы?
Кантип түзүү жана колдонуу Sticky Notes күйүк Mac . The Stickies колдонмосу macOS Сизге берет Sticky Notes иш тактаңыз үчүн, сиздин Mac виртуалдык бюллетень тактасына кирип, кийинчерээк эстеп калуу үчүн кыска тексттерди жазып алууга мүмкүнчүлүк берет.
Macтагы Notes программасында кантип текшерүү тизмесин түзөсүз?
Mac OS X үчүн Notes программасында текшерүү тизмесин кантип түзүү керек
- Notes колдонмосун ачып, жаңы эскертүү түзүңүз же бар болгонду тандаңыз.
- Текшерүү тизмесин киргизүү үчүн колдонмолордун куралдар панелиндеги (V) тегерек кутучасын басыңыз.
- Терүү жана кайтаруу баскычын басып текшерүү тизмесиндеги нерселерди кошуңуз, чыгуу үчүн кайра эки жолу басыңыз жана кошумча текшерүү тизмелеринин элементтерин түзүүнү токтотуңуз.
Сунушталууда:
PowerPoint'те масштабды кантип кошо аласыз?
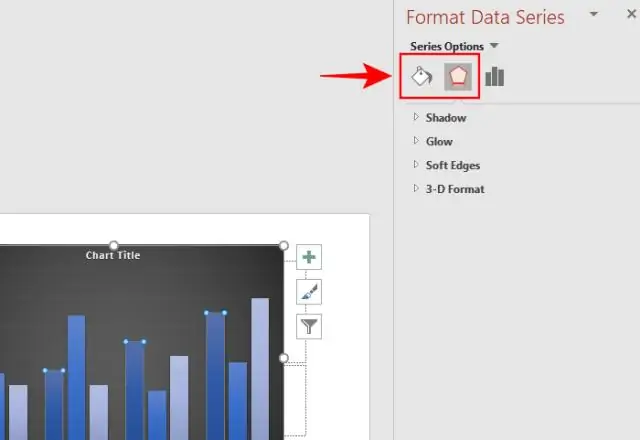
Сызгычтарды көрсөтүү үчүн, PowerPoint'теги лентадагы "Көрүү" өтмөгүн чыкылдатуу менен баштаңыз. Тасма PowerPoint программасынын үстүндө жайгашкан жана ал бир катар өтмөктөрдөн турат. Көрүү өтмөгү лентанын оң жагында жайгашкан. Тик жана горизонталдуу сызгычтарды көрсөтүү үчүн "Сызгыч" кутучасына белгини коюңуз
JFrameге графиканы кантип кошо аласыз?
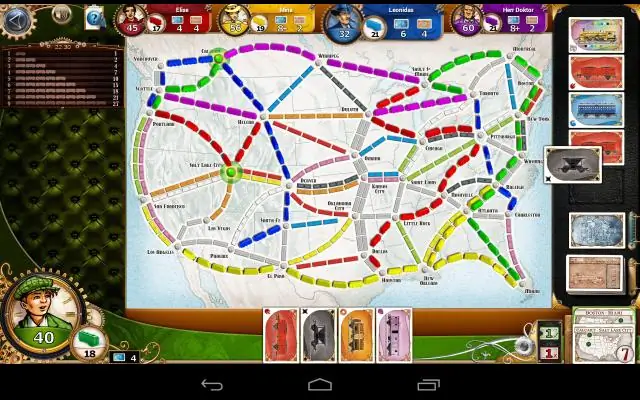
B. 1 Графикаларды түзүү JFrame объектин түзүңүз, ал кенепти камтый турган терезе. Drawing объектин түзүңүз (бул кенеп), анын туурасын жана бийиктигин коюп, аны кадрга кошуңуз. Алкакты кенепке ылайыкташтырыңыз (өлчөмүн өзгөртүңүз) жана аны экранда көрсөтүңүз
Mac'та ишенимдүү сайтты кантип кошо аласыз?
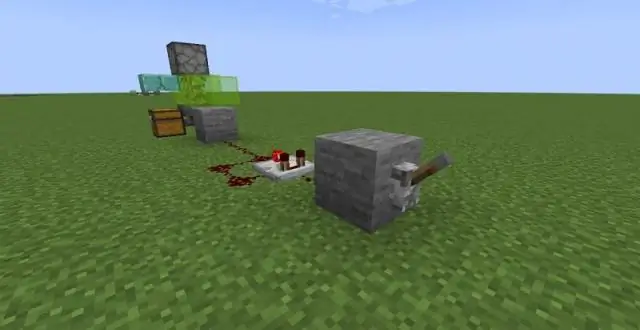
Куралдар > Интернет параметрлери > Коопсуздук бөлүмүнө өтүңүз. Ишенимдүү сайттар сөлөкөтүн чыкылдатып, андан кийин Сайттар чыкылдатыңыз. Ишенимдүү сайтыңыздын URL дарегин киргизиңиз, андан кийин Кошууну басыңыз
PowerSchool колдонмосуна студенттерди кантип кошо аласыз?

Учурдагы PowerSchool ата-эненин каттоо эсебине окуучуну кошуу үчүн: PowerSchool баракчасына өтүп, кириңиз. Сол жактагы тилкеден Каттоо артыкчылыктарын чыкылдатыңыз. Студенттер өтмөгүн тандаңыз. Add Click. Студенттин атын, кирүү ID'син, кирүү сырсөзүн жана студентке болгон мамилеңизди киргизиңиз. OK басыңыз
Топтук окуяга бирөөнү кантип кошо аласыз?
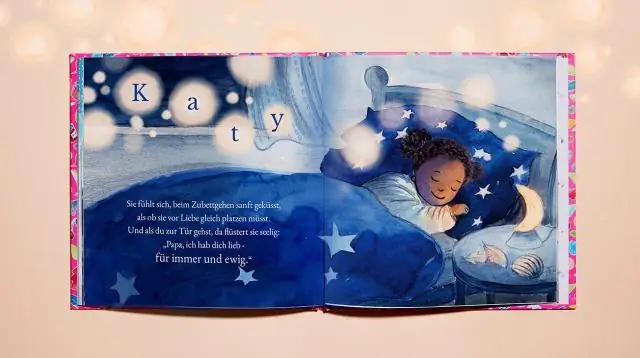
Ыңгайлаштырылган Окуяны түзүү үчүн, Окуялар экранынын жогорку оң бурчундагы жаңы "Окуя түзүү" сөлөкөтүн таптаңыз. Окуяңызга ат коюп, дүйнөнүн кайсыл бурчунда жашабасын, катышууну каалаган досторуңузду чакырыңыз. Сиз ошондой эле бардык жакынкы Snapchatusers катышууга чакыра аласыз
