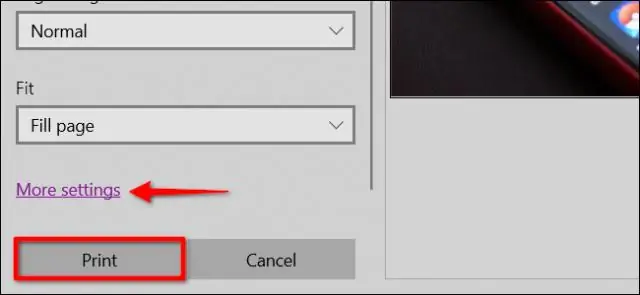
2025 Автор: Lynn Donovan | [email protected]. Акыркы өзгөртүү: 2025-01-22 17:31
Windows 10 PhotosApp менен сүрөттөрдү кантип басып чыгаруу керек
- Ичинде Сүрөттөр колдонмосун тандаңыз сүрөт көрсөтүү үчүн чыкылдатуу баскычын колдонуу сүрөт толук экранда.
- Колдонмо тилкесинин оң жагындагы Көбүрөөк баскычты тандаңыз.
- Тандоо Басып чыгаруу . The Басып чыгаруу терезе пайда болот, бул жерде көрсөтүлгөн. Принтериңизди тандаңыз.
- Принтерди тандаңыз. Алдын ала көрүүнү белгилеңиз. Танда Басып чыгаруу баскычы.
Анын сыңарындай, мен компьютерден сүрөттү кантип басып чыгарам?
тандоо үчүн сүрөттөр сен каалайсың басып чыгаруу , Ctrl баскычын басып кармап, сүрөттөрдү басыңыз. Андан кийин Ctrl - P баскычтарын басыңыз басып чыгаруу опциялар. 7. The Басып чыгаруу менюда принтер, кагаз өлчөмү, нускалардын саны жана ж басып чыгаруу макет.
Кошумча, сүрөттөрдү басып чыгаруу үчүн мыкты программа кайсы? Бул жерде бир аз жарык басып чыгаруу үчүн жарактуу ар кандай графикалык программалардын кыскача тизмеси.
- XnView.
- IrfanView (Ninite аркылуу)
- Paint. NET.
- GIMP.
- FastStone Viewer (Ninite аркылуу)
- Google Picasa.
Адамдар дагы сурашат, Google'дан сүрөттөрдү кантип басып чыгарасыз?
Стандарттык принтерден басып чыгаруу
- Компьютериңизде Chrome'ду ачыңыз.
- Басып чыгаргыңыз келген баракты, сүрөттү же файлды ачыңыз.
- File Print чыкылдатыңыз. Же болбосо, баскычтоптун жарлыгын колдонуңуз: Windows &Linux: Ctrl + p. Mac: ? + б.
- Пайда болгон терезеде көздөгөн жерди тандап, каалаган басып чыгаруу орнотууларын өзгөртүңүз.
- Даяр болгондо Басып чыгарууну басыңыз.
Сүрөт галереясынан кантип басып чыгарсам болот?
Сиз тез болот сүрөттөрдү басып чыгаруу Windows колдонуу сүрөт колдонмону көрүү. оң баскычын чыкылдатыңыз сүрөт , Бирдикте ачууну белгилеп, Windows тандаңыз Сүрөт Viewer (Windows 7) же Windows Сүрөт галерея (Windows Vista). Click Басып чыгаруу экрандын жогору жагында, андан кийин тандаңыз Басып чыгаруу пайда болгон ылдый түшүүчү менюдан.
Сунушталууда:
Сүрөттөрдү Windows 10дон USB флэш-дискине кантип өткөрсөм болот?
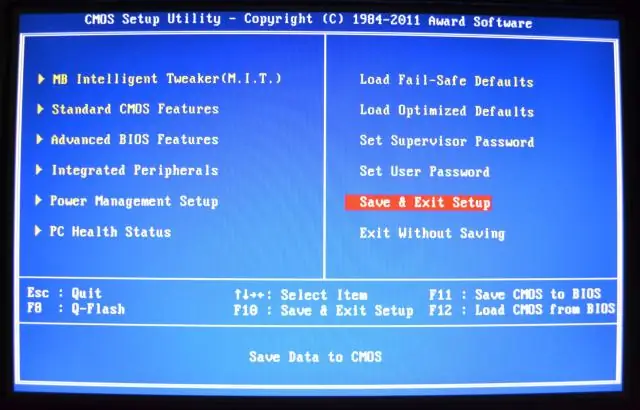
Файлдарды USB эс тутумуна көчүрүү үчүн, аларды Windows Explorer папкасынан дискке сүйрөңүз же файлды оң баскыч менен чыкылдатып, Көчүрүү жана Флэш-дискти ачуу тандаңыз, Коюу дегенди оң баскыч менен басыңыз
Windows 10дон Bing куралдар панелин кантип алып салсам болот?
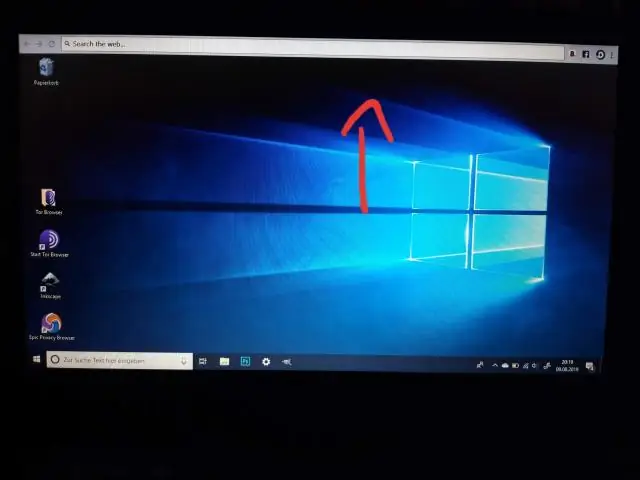
· Баштоо > Башкаруу панели > Программалар жана Функцияларды чыкылдатыңыз Учурда орнотулган программалардын тизмесинен Bing тилкесин тандап, андан кийин Чыгарууну басыңыз. Bing Barды компьютериңизден алып салуу үчүн экрандагы нускамаларды аткарыңыз
Windows 10дон сканерди кантип алып салсам болот?
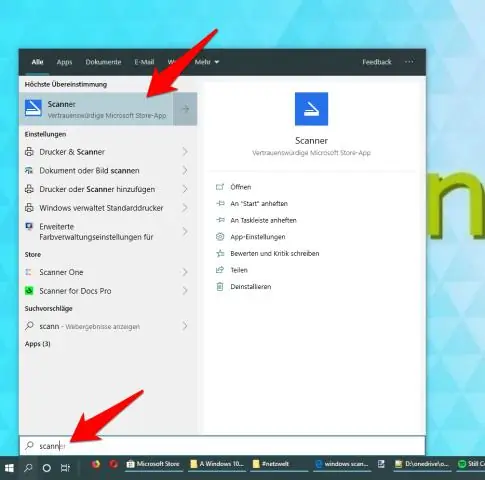
Туташкан түзмөктөрдү Windows10дон кантип алып салуу керек: Орнотууларды ачыңыз. Түзмөктөрдү басыңыз. Сиз алып салгыңыз келген түзмөктүн түрүн басыңыз (ConnectedDevices, Bluetooth же Принтер жана сканерлер). Аны тандоо үчүн алып салгыңыз келген түзмөктү чыкылдатыңыз. Түзмөктү өчүрүү чыкылдатыңыз. Бул түзмөктү алып салгыңыз келгени ырастоо үчүн Ооба чыкылдатыңыз
Brother принтеринде акыркы басып чыгаруу тапшырмамды кантип кайра басып чыгарам?

PrinterFunction астынан 'Job Spooling' дегенди тандаңыз. Акыркы басып чыгаруу ишин кайра басып чыгаруу. (Windows колдонуучулары үчүн) Өркүндөтүлгөн өтмөктү, анан Башка басып чыгаруу опциясын басыңыз. "Колдонуучуну кайра басып чыгарууну" тандап, "Кайра басып чыгарууну колдонуу" үчүн кутучаны белгилеңиз. OK басыңыз. Документти кадимкидей басып чыгарыңыз
Мультимедиа түзмөктөрүн Windows 10дон кантип алып салсам болот?
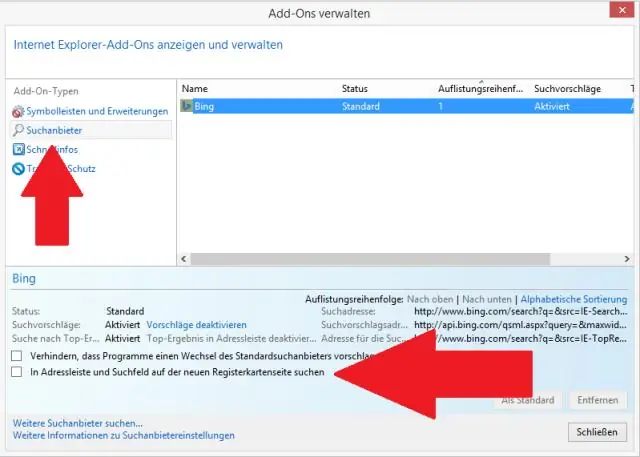
Туташкан түзмөктөрдү Windows10дон кантип алып салуу керек: Орнотууларды ачыңыз. Түзмөктөрдү басыңыз. Алып салгыңыз келген түзмөк түрүн басыңыз (Туташкан түзмөктөр, Bluetooth же Принтер жана сканерлер). Аны тандоо үчүн алып салгыңыз келген түзмөктү чыкылдатыңыз. Түзмөктү өчүрүү чыкылдатыңыз. Бул түзмөктү алып салгыңыз келгени ырастоо үчүн Ооба чыкылдатыңыз
