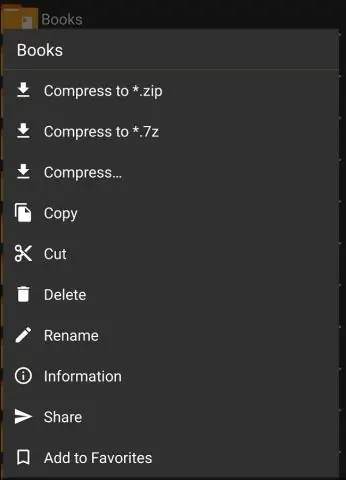
Мазмуну:
2025 Автор: Lynn Donovan | [email protected]. Акыркы өзгөртүү: 2025-01-22 17:31
оң баскыч менен чыкылдатыңыз ISO файлы , "Жөнөтүү" жана тандоону басыңыз Кысылган (сыртылган) папка." Процесс бир нече мүнөткө созулушу мүмкүн, анткени ISO файлдары көп учурда бир нече жүз мегабайттан ашат. Zip үчүн ат киргизиңиз ISOfile бир жолу болгон кысылган.
Ошентип, WinRAR менен iso файлын кантип кысып алам?
Бул, албетте, алгач WinRARды жүктөп алып, орнотууну талап кылат
- WinRAR жүктөлүүдө. www.rarlab.com дарегине өтүп, дискиңизге WinRAR3.71 жүктөп алыңыз.
- WinRAR орнотуу. Жүктөп алган. EXE программасын иштетиңиз.
- WinRAR иштетиңиз. Баштоо-Бардык программалар-WinRAR-WinRAR чыкылдатыңыз.
- .iso файлын ачыңыз.
- Файл дарагын чыгарып алыңыз.
- WinRAR жабыңыз.
Ошо сыяктуу эле, Nero аркылуу DVDге чоң ISO файлын кантип жазсам болот? Nero аркылуу ISO файлын күйгүзүү
- Файл > Ачык.
- Жазгыңыз келген сүрөт файлын табуу үчүн карап чыгыңыз, чыкылдатыңыз.
- "Компиляцияны жазуу" деген терезе пайда болот.
- Менюдан CD же DVDди тандап, сүрөттүн өлчөмүн тандаңыз.
- Жазуу ылдамдыгын тандаңыз.
- "CD/DVDди аяктоо" белгисин коюңуз - бул CD/DVDди башка окурманга алып салгыңыз келсе маанилүү.
Ошо сыяктуу эле, адамдар мен кантип zip файлын ISOга айландырсам болот?
Сүрөт файлын ISO форматына айландырыңыз
- PowerISO иштетиңиз.
- "Куралдар > Convert" Менюсун тандаңыз.
- PowerISO Image File to ISO Converter диалогун көрсөтөт.
- Сиз өзгөрткүңүз келген баштапкы сүрөт файлын тандаңыз.
- Чыгуу файлынын форматын iso файлына коюңуз.
- Чыгуу iso файлынын атын тандаңыз.
- Конвертациялоону баштоо үчүн "OK" баскычын чыкылдатыңыз.
Файлдарды катуу кысуу үчүн 7zipди кантип колдонсом болот?
Файлды кантип кысуу керек
- 7-Zip файл менеджерин ачыңыз.
- Кысууну каалаган файлды чыкылдатыңыз, андан кийин Кошууну басыңыз.
- Архивге кошуу терезеси ачылып, архив форматынын ZIP форматына коюлганын текшериңиз жана улантуу үчүн OK баскычын басыңыз. Файл оригиналдуу файл эмес, ошол эле жерде жайгашкан zip файлына кысылып калат.
Сунушталууда:
PDF файлдарын Adobe Acrobat Reader DC менен бириктире аласызбы?
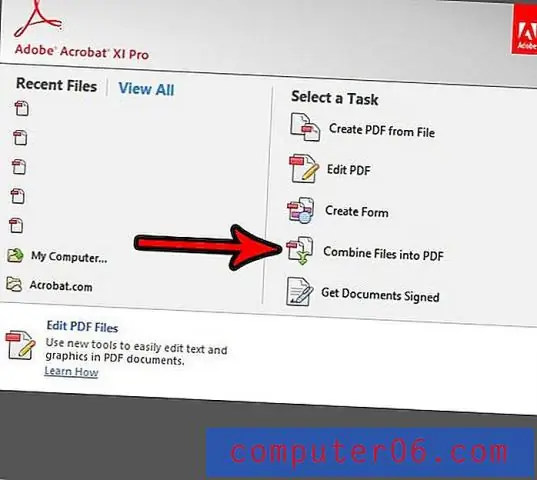
Adobe Acrobat Reader Combine PDF функциясын колдонуу менен эки же андан көп PDF файлдарын бириктириңиз. Adobe AcrobatReader DC Adobe AcrobatPro булут негизделген версия болуп саналат. PDF файлдарын бир гана Reader программасында бириктирүү мүмкүн эмес; аларга Acrobat версиясында табылган куралдар керек
AutoCADда SolidWorks файлдарын ача аласызбы?
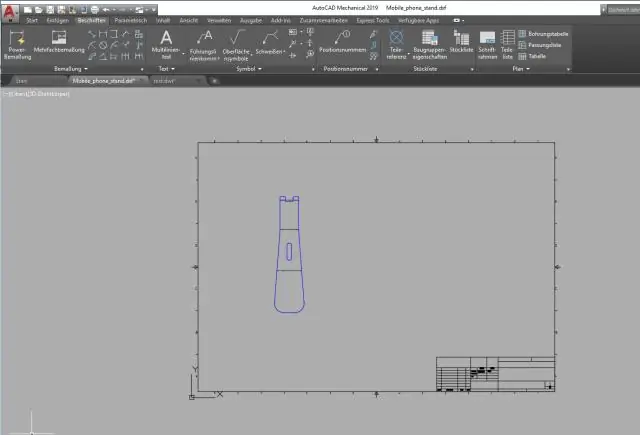
Solidworks файлын түздөн-түз AutoCADга импорттоо. AutoCAD ичиндеги буйрук сабында IMPORT деп териңиз. Импорттук файл диалог терезесинде ачылуучу менюнун түрүн чыкылдатып, Solidworks(*) тандаңыз
Microsoft Edge'де PDF файлдарын бириктире аласызбы?
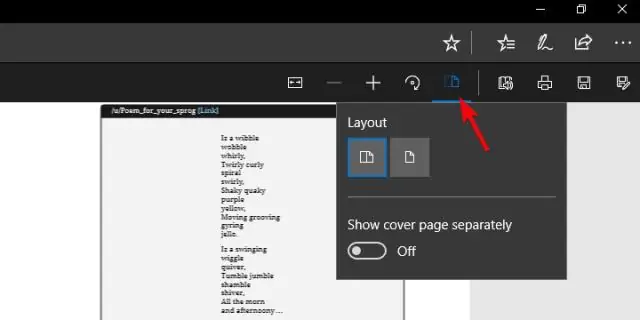
Сиз ар бир PDF файлынан барак диапазонун көрсөтсөңүз болот, бирок документти Microsoft Edge же Adobe Reader сыяктуу өзүнчө тиркемеде көрүү аркылуу сизге кайсы барактар керек экенин аныкташыңыз керек. Эң жөнөкөй ыкма - File-> New Document колдонуу жана Файлдарды бирдиктүү PDFке бириктирүү опциясын тандоо. Afile-тизме кутучасы ачылат
Бир нече PDF файлдарын кантип кысып алам?
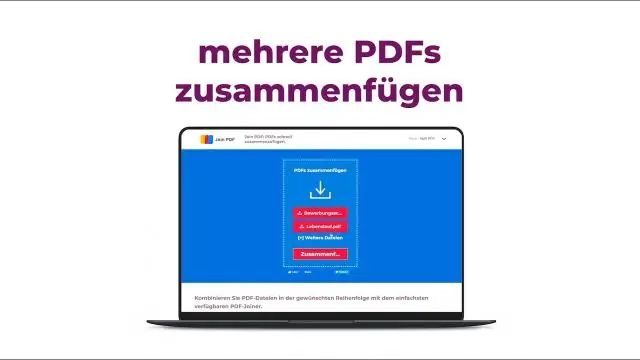
Файлдарды бириктирүү үчүн Acrobat DC'ти ачыңыз: Куралдар менюсун ачып, "Файлдарды бириктирүү" дегенди тандаңыз. Addfiles: "Файлдарды кошуу" баскычын чыкылдатып, PDFке кошууну каалаган файлдарды тандаңыз. Мазмунду иретке келтирүү жана жок кылуу: Каалабаган мазмунду алып салуу үчүн файлдарды кайра иретке келтирүү үчүн чыкылдатыңыз, сүйрөңүз жана таштаңыз же "Жок кылуу" баскычын басыңыз
Текст файлын кысып аласызбы?

Тексттик файлдарды кысуу аларды кичирейтип, жөнөтүүнү тезирээк кылат, ал эми файлдарды мобилдик түзмөктө ачуу азыраак чыгымды талап кылат. Ошентип, текст файлдарын зымсыз тармактар аркылуу жөнөтүлүп жатканда кысуу сунушталат
