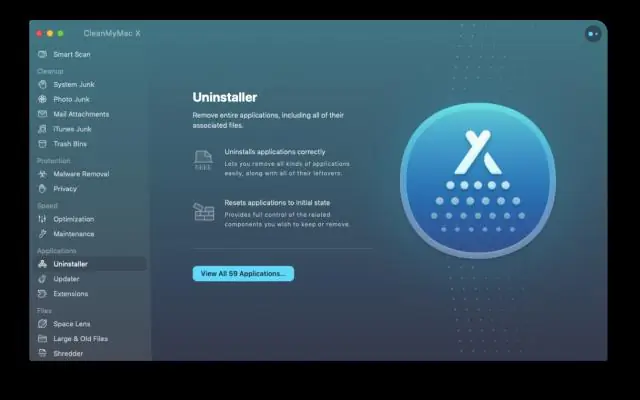
2025 Автор: Lynn Donovan | [email protected]. Акыркы өзгөртүү: 2025-01-22 17:31
Көпчүлүк учурда, орнотуудан чыгаруу бул жөнөкөй:
- Жок кылгыңыз келген программадан чыкыңыз.
- Тапкычта жаңы терезени ачуу же катуу диск сөлөкөтүн чыкылдатуу аркылуу таба турган Тиркемелер папкасын ачыңыз.
- Сиз каалаган программанын сөлөкөтүн сүйрөңүз өчүрүү Таштандыга.
- Таштандыларды бошот.
Муну эске алуу менен, мен Macтан бардык тиркемелерди кантип жок кылсам болот?
Macтагы көпчүлүк колдонмолорду кантип алып салуу керек
- Finder'ге өтүңүз.
- Тиркемелер папкасын ачыңыз.
- Керексиз колдонмону таап, таштандыга сүйрөңүз. Же болбосо, колдонмонун сөлөкөтүн Control басып чыкылдатып, Таштандыга жылдырууну тандай аласыз.
- Контролду басып, Таштанды сүрөтчөсүн чыкылдатып, таштандыны бошотуп, таштандыны тазалап, тиркемени биротоло алып салыңыз.
Ошо сыяктуу эле, мен Macтан Maftaskти кантип алып салсам болот? Алып салуу ал жөнөкөй эле жок кылуу колдонмо. Сиз колдонмону үй папкаңыздагы Тиркемелер папкасынан таба аласыз. Finderди ишке киргизип, аны табуу үчүн "Колдонмолорду" чыкылдатыңыз. Жөн гана Ctrl баскычын чыкылдатыңыз (же чычкандын оң баскычын чыкылдатыңыз). Mac Auto Fixer тиркемеси жана аны таштандыга жылдырыңыз.
Демек, жок кылбай турган колдонмону Macтан кантип жок кылсам болот?
Finderди ачыңыз, өтүңүз " Тиркемелер " папкасына, сиз каалаган тандалган программаны сүйрөңүз өчүрүү "Таштанды" папкасына, акырында "Таштанды" папкасын ачып, "Бош" опциясын тандаңыз. үчүн Программаларды өчүрүү Launchpad'ден: OpenLaunchpad, баскычын басып туруңуз колдонмонун сөлөкөтүн алар ойноп баштаганга чейин чыкылдатыңыз жок кылуу баскычы x.
Колдонмону кантип толугу менен жок кылам?
Орнотууларды тандаңыз колдонмо сенин колдонмо суурма же үй экраны. таптаңыз Колдонмолор & Эскертмелерди, анан Баарын көрүү дегенди басыңыз колдонмолор . Табылганга чейин тизмени ылдый жылдырыңыз колдонмо сен каалайсың алып салуу жана аны таптаңыз. Тандоо Чыгаруу.
Сунушталууда:
Macтан документти кантип факс кылсам болот?
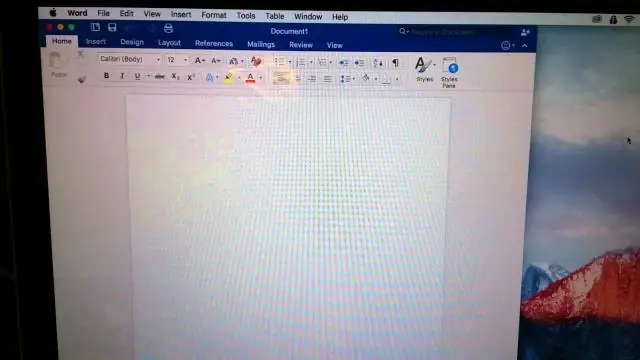
Факс утилитасын колдонуу менен факстарды жөнөтүү - Mac OS X Колдонмоңуздагы басып чыгаруу буйругун тандаңыз. Продуктуңуздун ФАКС параметрин Принтерди орнотуу катары тандаңыз. Сиз факс жөнөтүп жаткан барактардын санын Pagessetting катары тандаңыз. Калкыма менюдан Алуучунун орнотууларын тандаңыз. Алуучуну тандоо үчүн төмөнкүлөрдүн бирин аткарыңыз: Калкыма менюдан Факс орнотууларын тандаңыз
MACтен MongoDBди кантип толугу менен алып салсам болот?
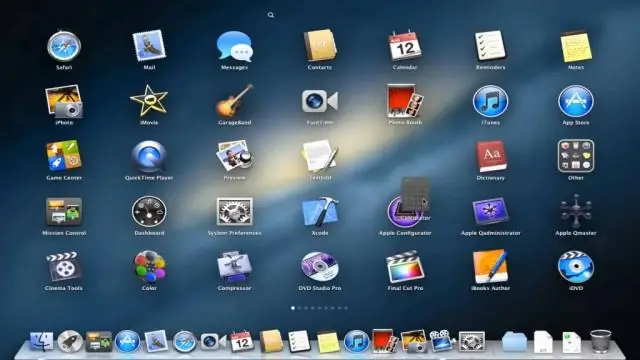
Mac OS X'те MongoDBди орнотуудан чыгаруу үчүн сиз төмөнкү буйруктарды аткарышыңыз керек, mongodbди ишке киргизүүдөн/башкаруудан алып салуу жана аны Homebrew аркылуу алып салуу үчүн: launchctl list | grep mongo. launchctl homebrew.mxcl.mongodb алып салуу. pkill -f mongod. brew uninstall mongodb
WPS Office кантип толугу менен жок кылсам болот?
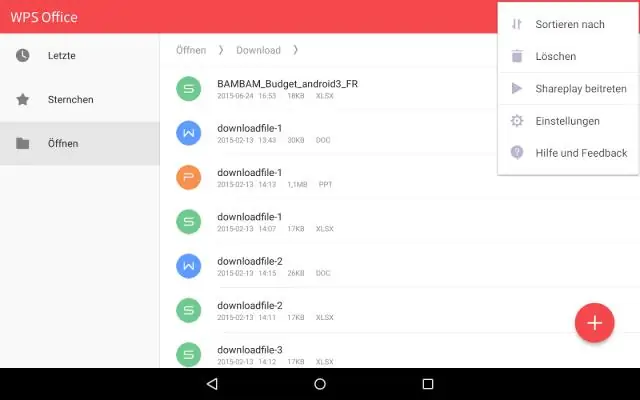
1-кадам Баштоо менюсунда regeditти издеңиз. Редакторду иштетүү үчүн чыкылдатыңыз. 2-кадам Regedit редакторунда HKEY_LOCAL_MACHINE> ПРОГРАММА > Wow6432Node > Kingsoft >Office дегенге өтүңүз, аны жок кылуу үчүн Office'ти оң баскыч менен чыкылдатыңыз. Андан соң HKEY_CURRENT_USER > SOFTWARE > Kingsoft> Office бөлүмүнө өтүңүз, жок кылуу үчүн Officeти оң баскыч менен басыңыз
Зыяндуу программаны жок кылуу куралын кантип жок кылсам болот?
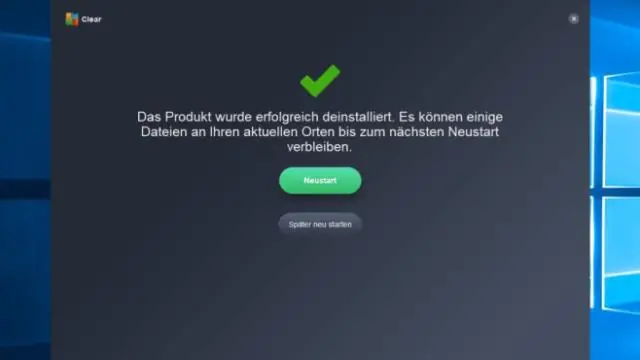
Компьютериңизден Microsoft зыяндуу программаларды жок кылуу куралы камтылган каталогду карап чыгыңыз, куралды оң баскыч менен чыкылдатып, "Жок кылуу" дегенди тандаңыз. Эгер сиз аны Microsoftтон жүктөп алсаңыз, ал сиздин демейки жүктөө папкаңызда болушу мүмкүн. Суралганда файлды жок кылгыңыз келгенин ырастаңыз
Принтерди Macтан кантип жок кылсам болот?
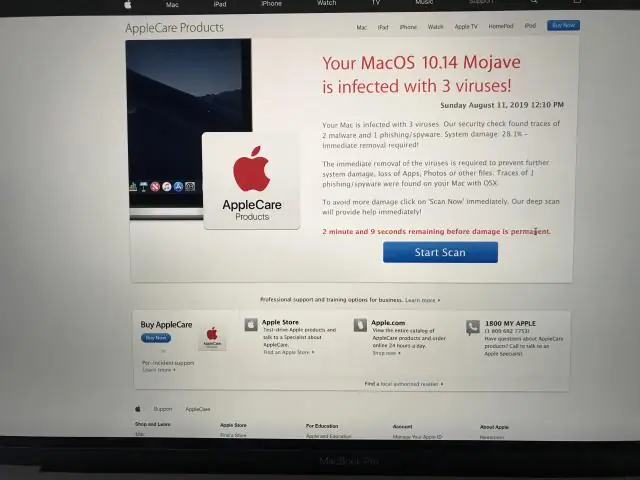
Macтагы принтерди алып салыңыз. Эгер принтерди мындан ары колдонбосоңуз, аны жеткиликтүү принтерлер тизмеңизден жок кылсаңыз болот. Mac түзмөгүңүздө Колдонмолор > Системалык артыкчылыктарды тандап, андан соң Принтерлер жана сканерлерди басыңыз. Тизмеден принтерди тандап, андан кийин Өчүрүү баскычын басыңыз
