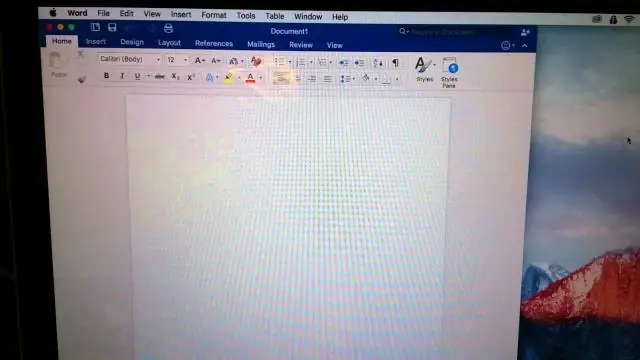
2025 Автор: Lynn Donovan | [email protected]. Акыркы өзгөртүү: 2025-01-22 17:31
Факс утилитасын колдонуу менен факстарды жөнөтүү - Mac OS X
- Колдонмоңуздагы басып чыгаруу буйругун тандаңыз.
- Продуктуңузду тандаңыз ФАКС Принтер орнотуусу катары тандаңыз.
- Сиз турган барактардын санын тандаңыз факс Pagessetting катары.
- Калкыма менюдан Алуучунун орнотууларын тандаңыз.
- Алуучуну тандоо үчүн төмөнкүлөрдүн бирин аткарыңыз:
- Тандоо Факс Калкыма менюдан орнотуулар.
Ошо сыяктуу эле, адамдар Macтан кантип факс жөнөтө аласыз?
Факс кантип жөнөтүү керек
- Факс жөнөткүңүз келген документти жүктөңүз.
- Принтер драйверин ачыңыз (Файл -> Басып чыгаруу).
- Принтериңиздин “факс” версиясын тандаңыз.
- Бара турган факс номерин жана факс маалыматын толтуруңуз.
- Жөнөтүү баскычын басыңыз жана факс машинасы факсын терет.
Ошо сыяктуу эле, Mac үчүн бекер факс колдонмосу барбы? The мыкты Mac үчүн факс колдонмосу бул WiseFax, жеткиликтүү ичинде Mac App үчүн сактоо бекер . WithWiseFax колдонмо сиз тез жана оңой жөнөтө аласыз факс сенин Mac . Жөн гана орнотуу колдонмо жана жөнөтө башташат факстар . Жазылуунун кереги жок, анткени сиз жөн гана төлөйсүз the сиз бара жатканда кызматты жөнөтүү.
Андан кийин, кимдир бирөө Macта PDFти кантип факс менен жөнөтө аласыз?
1 Сиз каалаган документти ачыңыз факс жана Файл буйругун, анан Басып чыгарууну тандаңыз. басыңыз PDF баскычын басып, тандаңыз Факс PDF калкыма менюдан.
Стационардык телефонсуз факс жөнөтө аласызбы?
Муктаж болгон күндөр а факс машина, ал тургай, көз каранды стационардык телефон , дээрлик аягында. Сиз факс жөнөтүңүз каалаган жерден сен Интернетке туташуу жана FaxBurner, iFax, eFax жана FaxFile сыяктуу тиркеме бар. Кошумча, факс ала аласыз сиздин компьютериңизден факс HelloFax жана FaxZero сыяктуу веб-сайттар.
Сунушталууда:
Кадалган документти кантип жок кылсам болот?
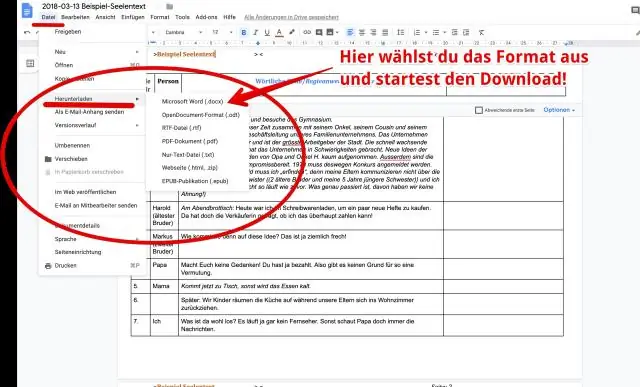
Акыркы документ тизмесинде сактагыңыз келбеген документтерди бошотсоңуз болот. Колдонмо менюсу→ Акыркы документтер тандаңыз. Акыркы документтер тизмесинен, бошоткуңуз келген файлдын оң жагындагы пиннедикону чыкылдатыңыз. Эскертүү:
Office 365ти Macтан кантип алып салсам болот?

Macтан Office 365ти чыгарып салуу Колдонмого тазалоону жана Uninstallerди автоматтык түрдө ишке киргизиңиз. Тиркемелер өтмөгүндө сиз бардык колдонмолоруңуздун тизмесин көрөсүз. Жок кылгыңыз келген нерселерди карап чыгыңыз жана өчүрүүнү ырастоо үчүн "Жок кылуу" баскычын дагы бир жолу чыкылдатыңыз. Office'ти Macтан толугу менен алып салуу үчүн Таштанды кутусун бошотуңуз
Macтан Java 11ди кантип алып салсам болот?
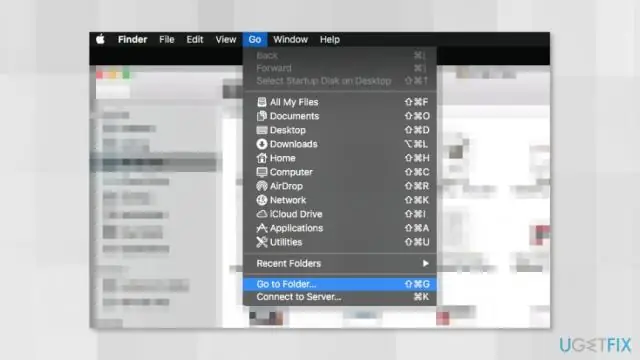
Java'ны Mac'тан алып салуу Ар кандай активдүү веб-браузерден же Java колдонгон башка колдонмолордон чык. Mac Finderден "Өт" менюсун ылдый тартыңыз жана "Папкага өтүү" дегенди тандаңыз жана төмөнкү жолду киргизиңиз: Бул папкадан "JavaAppletPlugin.plugin" табыңыз жана жок кылыңыз - бул нерсени таштандыга жылдыруу үчүн администратордун логин талап кылынат
Macтан кантип толугу менен жок кылсам болот?
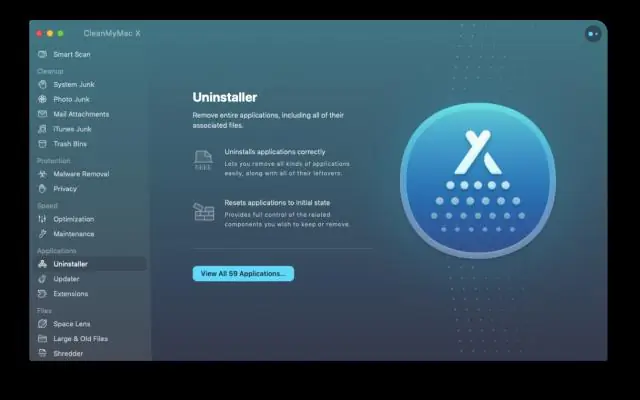
Көпчүлүк учурда, орнотуудан чыгаруу бул жөнөкөй: жок кылгыңыз келген программадан чыкыңыз. Тапкычта жаңы терезени ачуу же катуу диск сөлөкөтүн чыкылдатуу аркылуу таба турган Тиркемелер папкасын ачыңыз. Орнотууну каалаган программанын сөлөкөтүн Таштандыга сүйрөңүз. Таштандыларды бошот
Принтерди Macтан кантип жок кылсам болот?
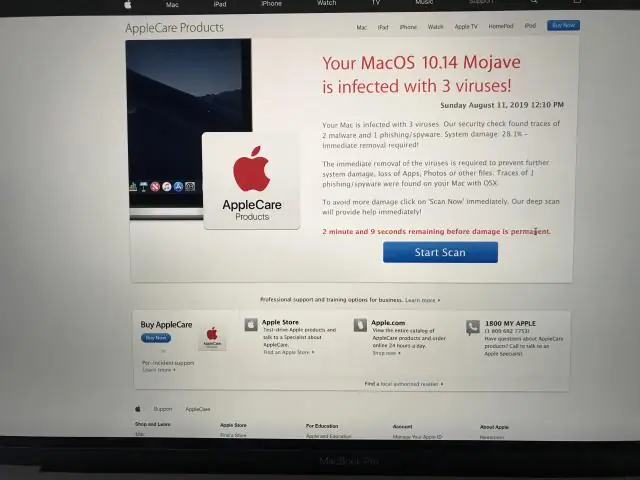
Macтагы принтерди алып салыңыз. Эгер принтерди мындан ары колдонбосоңуз, аны жеткиликтүү принтерлер тизмеңизден жок кылсаңыз болот. Mac түзмөгүңүздө Колдонмолор > Системалык артыкчылыктарды тандап, андан соң Принтерлер жана сканерлерди басыңыз. Тизмеден принтерди тандап, андан кийин Өчүрүү баскычын басыңыз
