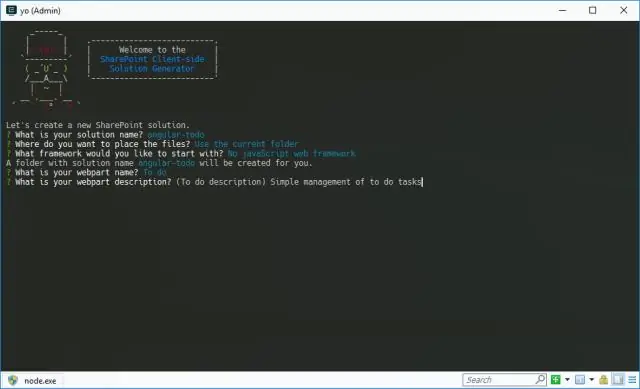
2025 Автор: Lynn Donovan | [email protected]. Акыркы өзгөртүү: 2025-01-22 17:31
Жергиликтүү TypeScript версиясын өзгөртүү
- Долбоорду ачыңыз VS Code .
- Каалаганды орнотуңуз TypeScript жергиликтүү версия, мисалы npm install --save-dev типография @2.0.5.
- Open VS Code Жумуш мейкиндигинин жөндөөлөрү (F1 > Ачык жумушчу мейкиндигинин жөндөөлөрү)
- Жаңыртуу /Вставка " типография .tsdk": "./node_modules/ типография /lib"
Тиешелүү түрдө, Visual Studio кодунда TypeScriptти кантип конфигурациялайм?
TypeScriptти JavaScriptке көчүрүү
- 1-кадам: Жөнөкөй TS файлын түзүңүз. VS кодун бош папкага ачып, куттуу дүйнөнү түзүңүз.
- 2-кадам: TypeScript түзүмүн иштетиңиз. Глобалдык терминал менюсунан Run Build Task (Ctrl+Shift+B) аткарыңыз.
- 3-кадам: TypeScript Build демейки кылып.
- 4-кадам: куруу маселелерин карап чыгуу.
Ошондой эле, мен Visual Studio кодунда TypeScript долбоорун кантип ачсам болот? бош папка түзүү, Visual Studio Code ачуу жана ошол папкага жылыңыз. Эми биз иштетүү үчүн ыңгайлуу куруу процессин орноткубуз келет долбоор бир нече баскычтар менен. Ctrl+Shift+P баскычтарын басыңыз жана Конфигурация Тапшырма Runner деп териңиз, андан кийин аны тандоо үчүн Enter баскычын басыңыз TypeScript - tsconfig. json.
Андан кийин суроо туулат: TypeScriptти кантип жаңыртасыз?
npm install -g колдонуп көрүңүз типография @latest. Ошондой эле npm колдоно аласыз жаңыртуу орнотуунун ордуна, акыркы өзгөрткүчсүз. Бул эң акыркысын орнотот типография версия орнотулган эмес болсо, антпесе орнотулат жаңыртуу акыркы версияга учурдагы орнотуу.
Мен жергиликтүү TypeScript версиямды кантип тапсам болот?
-g бул сиздин тутумуңузга глобалдык деңгээлде орнотулганын билдирет TypeScript компилятор ар кандай долбоорлоруңузда колдонулушу мүмкүн. Сыноо ошол TypeScript терүү менен туура орнотулган tsc -v терминалыңызга же буйрук сабына киргизиңиз. Жасашың керек TypeScript версиясын караңыз экранга басып чыгаруу.
Сунушталууда:
Visual Studio кодунда жаңы түйүн JS долбоорун кантип түзөм?
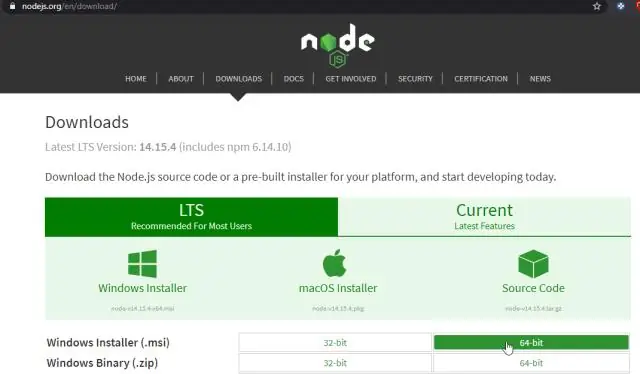
Жаңы түйүн түзүү. js долбоору Open Visual Studio. Жаңы долбоор түзүү. Баштоо терезесин жабуу үчүн Esc баскычын басыңыз. npm түйүн ачып, бардык талап кылынган npm пакеттери бар экенин текшериңиз. Эгерде кандайдыр бир пакеттер жок болсо (илеп белгисинин сөлөкөтү), сиз npm түйүнүн оң баскыч менен чыкылдатып, "Дайынсыз npm пакеттерин орнотууну" тандасаңыз болот
Visual Studio кодунда файлдын атын кантип өзгөртөм?
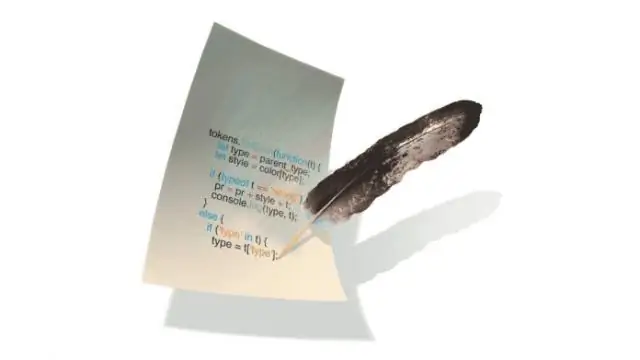
(A) Файлдардын атын бир-бирден өзгөртүү VS Code'дин каптал тилкесинде Explorer көрүнүшүнө өтүңүз. Атын өзгөрткүңүз келген файлды тандаңыз. F2 баскычын басыңыз же ошол файлдын контексттик менюсунан Атын өзгөртүүнү тандаңыз. Иштегиңиз келген файлдар бар болсо, 2-кадам менен улантыңыз
Visual Studio 2017ге TypeScriptти кантип кошом?
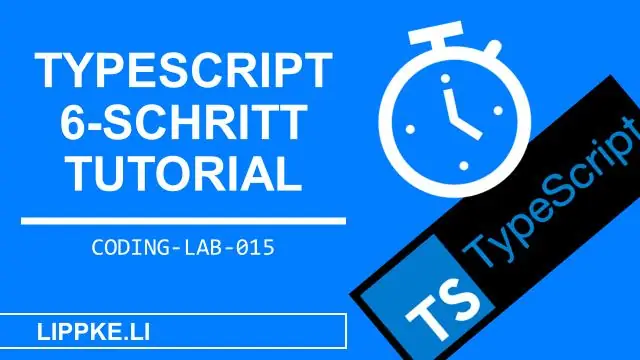
Visual Studio 2017 версиясында TypeScript версияларын орнотуу 15.3 Solution Explorerдеги долбоордун түйүнүн оң баскыч менен чыкылдатыңыз. Properties чыкылдатыңыз. TypeScript Build кошумча барагына өтүңүз. TypeScript версиясын каалаган версияга өзгөртүңүз же ар дайым орнотулган эң жаңы версияга демейки болушу үчүн "эң акыркы жеткиликтүү колдонуу"
Visual Studio'до TypeScriptти кантип колдоном?
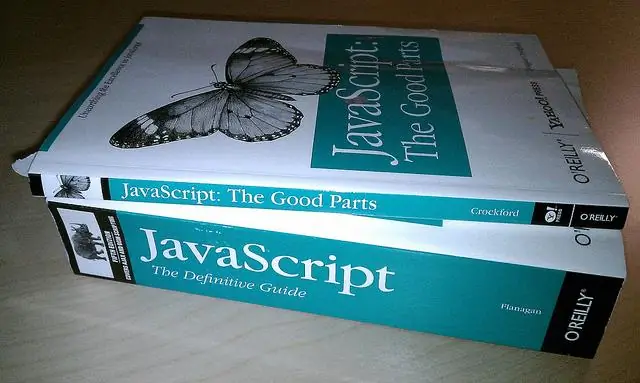
Келгиле, жөнөкөй TypeScript Hello World программасын көчүрүп алалы. 1-кадам: Жөнөкөй TS файлын түзүңүз. VS кодун бош папкага ачып, куттуу дүйнөнү түзүңүз. 2-кадам: TypeScript түзүмүн иштетиңиз. 3-кадам: TypeScript Build демейки кылып. 4-кадам: куруу маселелерин карап чыгуу
Visual Studio кодунда TypeScriptти кантип терем?

TypeScriptти JavaScriptке көчүрүү 1-кадам: Жөнөкөй TS файлын түзүңүз. VS кодун бош папкага ачып, куттуу дүйнөнү түзүңүз. 2-кадам: TypeScript түзүмүн иштетиңиз. Глобалдык терминал менюсунан Run Build Task (Ctrl+Shift+B) аткарыңыз. 3-кадам: TypeScript Build демейки кылып. 4-кадам: куруу маселелерин карап чыгуу
