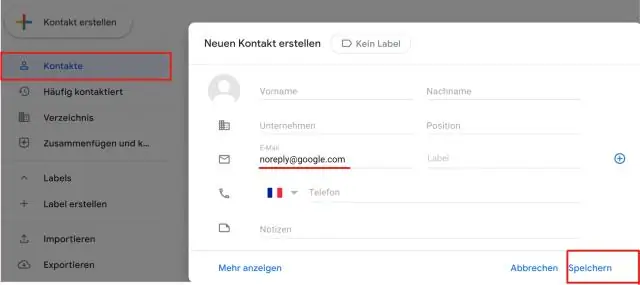
2025 Автор: Lynn Donovan | [email protected]. Акыркы өзгөртүү: 2025-01-22 17:31
Google Drive демейки папкасын өзгөртүңүз
- чыкылдатыңыз Google Drive сөлөкөтү ичинде сенин системалык аянтча (адатта төмөнкү оң жакта сенин Windows тапшырма тилкеси)
- чыкылдатыңыз the 3 чекит сөлөкөтү жогорку оң жана Тандоолорду тандаңыз.
- чыкылдатыңыз the Каттоо эсеби өтмөгүн жана Эсепти ажыратууну тандаңыз, сиздин Drive ажыратылат бирок сенин файлдар күйгүзүлөт сенин PC.
- чыкылдатыңыз Google Drive сөлөкөтү кайра.
Ушуга байланыштуу, мен Google Drive папкамды кантип өзгөртө алам?
табасың папка аталган" Google Drive ". Муну баса белгиле папка , анан үй өтмөгүнөн "Жылдыруу" > Каалаган жаңы жерди тандаңыз > Жылдырууну тандаңыз. процесс аяктаганга чейин күтө тур. файлдарыңыз жаңы жайгашкан жериңизге жылдырылат.
Ошондой эле, менин компьютеримдеги Google Drive папкасы кайда деп сурашы мүмкүн? каалаган менен Google Drive компьютери колдонмо версиялары, а папка сиздин жергиликтүү катуу жайгаштырылган айда бул сиздин менен синхрондолот Google Drive эсеп. Мунун ичинде папка мазмунуңузду көрө аласыз GoogleDrive . Терезелер Google Drive папкасы Windows File Explorerде жайгашкан.
Демек, мен Google Drive папкамдын атын өзгөртө аламбы?
айда . Гугл .com Бир жолу Google Drive баракча жүктөлгөндө, каалаган файлга өтүңүз атын өзгөртүү . Контексттик менюну чакыруу үчүн файлды оң баскыч менен чыкылдатыңыз же ALT баскычын басыңыз. Менюдан, үчүн тандоону сол баскыч менен чыкылдатыңыз Атын өзгөртүү . Диалог кутусу болот жаңы ат үчүн afield менен пайда болот.
Macтагы Google Drive папкамды кантип өзгөртө алам?
Тандоолорду киргизиңиз: меню тилкеси -> Google Drive сөлөкөтү-> 3 чекиттүү сөлөкөт.
Метод 2:
- Меню тилкесинин сүрөтчөсүнөн Google Drive'дан чык.
- Папканы каалаган жаңы жерге жылдырыңыз, кааласаңыз, анын атын өзгөртүңүз.
- Google Drive'ды өчүрүп күйгүзүңүз.
- Ал сизге папка жок экенин эскертет, жаңы папканы тандаңыз жана Google диск ошол папка менен шайкештештирилет.
Сунушталууда:
Google Chrome'до үстүнкү жана астыңкы колонтитулду кантип өзгөртө алам?
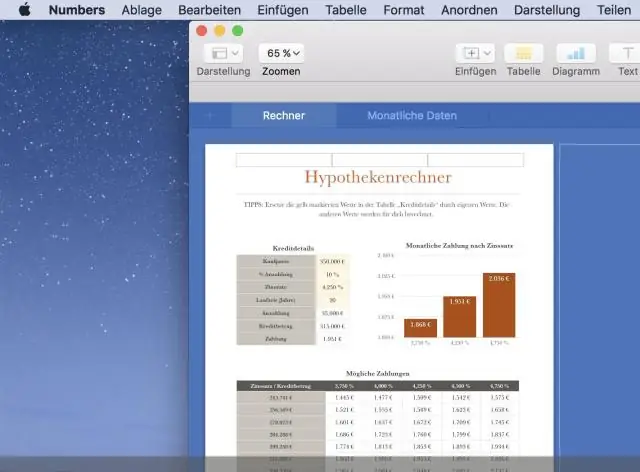
Chrome'до сиз басып чыгаруу жөндөөлөрүнөн баш жана колонтитулдарды күйгүзүп же өчүрө аласыз. Басып чыгаруу жөндөөлөрүн көрүү үчүн, же Ctrl баскычын басып туруп, "p" баскычын басыңыз же төмөндө көрсөтүлгөндөй, браузер терезесинин жогорку оң жагындагы вертикалдуу эллипсти басыңыз: Басып чыгарууну орнотуу панели браузердин терезесинин сол жагында пайда болот
Google каттоо эсебимдеги негизги электрондук почтаны кантип өзгөртө алам?

Негизги Google Каттоо эсебинин электрондук почтасын кайра эскисине кантип өзгөртүү керек Менин Каттоо эсебиме кириңиз. "Жеке маалымат жана купуялык" бөлүмүндө Жеке маалыматыңызды тандаңыз. Электрондук почта > Google аккаунтунун электрондук почтасын басыңыз. Жаңы электрондук почта дарегиңизди киргизиңиз. Сактоо тандаңыз
Google Китептердеги үндү кантип өзгөртө алам?

Системанын Орнотууларына тилди өзгөртүңүз. Жеке бөлүмдө Тил жана киргизүүнү таптаңыз. Төмөн жагына сыдырып, "Тексттен сөзгө чыгаруу" баскычын басыңыз. GoogleText-to-Speech Engine'дин оң жагындагы тетикти таптаңыз. Тилди таптаңыз. Куралыңды танда
Жумуш мейкиндигимдин сөлөкөтүн кантип өзгөртө алам?
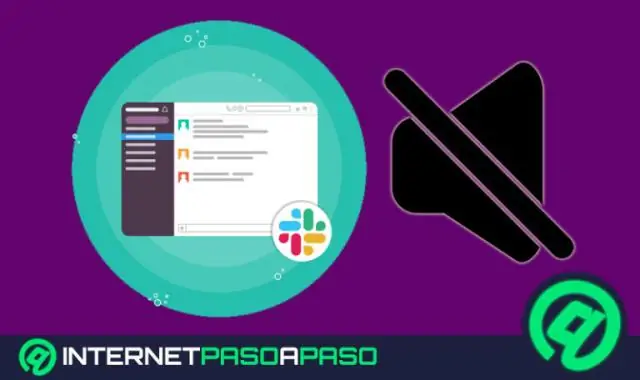
Сөлөкөт жүктөө Иш тактаңыздан жогорку сол жактагы иш мейкиндигиңиздин атын чыкылдатыңыз. Менюдан Slack ыңгайлаштыруу тандаңыз. Иш мейкиндигинин сөлөкөтү өтмөктү чыкылдатыңыз. Файлды тандап, андан кийин Жүктөө сүрөтчөсүн басыңыз. Андан кийин, сөлөкөтүңүздү кесиңиз. Тандалган кесимдин өлчөмүн өзгөртүү үчүн, чыкылдатып, чекиттүү квадраттын каалаган жагына сүйрөңүз. Бүткөндөн кийин, Crop сөлөкөтүн чыкылдатыңыз
Dropbox түпкү папкамдын атын кантип өзгөртөм?
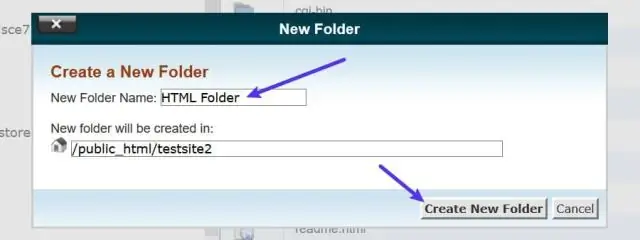
Dropbox колдонмосун ачыңыз. Атын өзгөрткүңүз келген файлдын же папканын оң жагындагы ылдый түшүүчү жебени таптаңыз. Экраныңыздын ылдый жагында пайда болгон менюдан Атын өзгөртүүнү тандаңыз
