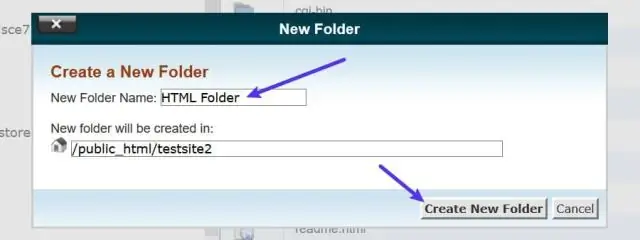
2025 Автор: Lynn Donovan | [email protected]. Акыркы өзгөртүү: 2025-01-22 17:32
Ач Dropbox колдонмо. Файлдын оң жагындагы ылдый түшүүчү жебени басыңыз же папка сен каалайсың атын өзгөртүү . Тандоо Атын өзгөртүү экраныңыздын ылдый жагында пайда болгон менюдан.
Демек, Dropbox аккаунтумдун атын кантип өзгөртө алам?
dropbox.com сайтында атыңызды өзгөртүү үчүн:
- dropbox.com сайтына кириңиз.
- Каалаган барактын жогору жагындагы аватарыңызды басыңыз.
- Орнотууларды басыңыз.
- Профиль өтмөгүн тандаңыз.
- Атыңыздын жанындагы Өзгөртүү дегенди басыңыз.
Андан тышкары, Dropbox ичинде файлды бир папкадан экинчи папкага кантип жылдырам?
- Файлды Dropbox папкаңызга сүйрөп жана түшүрүп жатканда Control баскычын басып туруңуз.
- Көчүрүү жана коюу: Көчүрүүнү каалаган файлды оң баскыч менен чыкылдатып, Көчүрүүнү тандаңыз. Андан кийин, Dropbox папкаңызга же файлдын көчүрмөсүн сактагыңыз келген жерге өтүңүз. Папканын ичиндеги каалаган жерди оң баскыч менен чыкылдатып, Коюу тандаңыз.
Андан кийин суроо туулат, файл папкасынын атын кантип өзгөртүү керек?
Файлдын же папканын атын өзгөртүү үчүн:
- Объектти оң баскыч менен чыкылдатып, Атын өзгөртүүнү тандаңыз же файлды тандап, F2 баскычын басыңыз.
- Жаңы атын терип, Enter баскычын басыңыз же Атын өзгөртүүнү басыңыз.
Mac иш тактамдагы папканын атын кантип өзгөртөм?
Метод 1: Атын өзгөртүү файл же папка аны тандоо жана "кайтуу" баскычын басуу менен. Жөн гана файлдын сөлөкөтүн чыкылдатыңыз/ папка OS X Finderден, андан кийин кайра кайтуу баскычын басып, жаңы атын териңиз. Бул тез жана жөнөкөй, балким, эң салттуу ыкма атын өзгөртүү үстүндө Mac.
Сунушталууда:
Тарритаун кантип атын алган Sleepy Hollow анын атын кантип алган?

Sleepy Hollow анын атын кантип алган? Тарритаун деген ысымды коңшу өлкөнүн үй кожойкелери коюшкан, анткени күйөөлөр базар күндөрү айылдын тавернасынын айланасында күтүшчү. Аты Sleepy Hollow жер үстүндө илинип көрүнгөн уйкулуу кыялдуу таасиринен келип чыккан
Visual Studio кодунда файлдын атын кантип өзгөртөм?
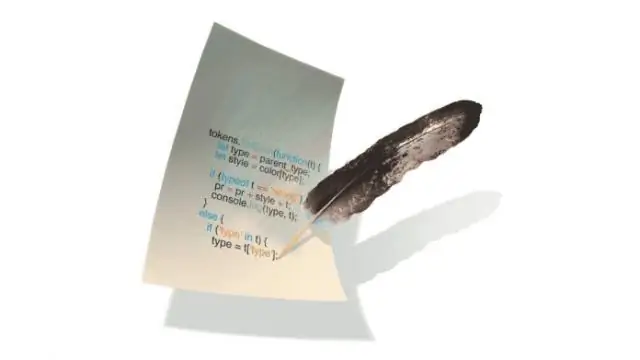
(A) Файлдардын атын бир-бирден өзгөртүү VS Code'дин каптал тилкесинде Explorer көрүнүшүнө өтүңүз. Атын өзгөрткүңүз келген файлды тандаңыз. F2 баскычын басыңыз же ошол файлдын контексттик менюсунан Атын өзгөртүүнү тандаңыз. Иштегиңиз келген файлдар бар болсо, 2-кадам менен улантыңыз
Бөлүшүлгөн Dropbox папкасынын атын өзгөртө аламбы?

Катуу дискиңиздеги же веб-сайт аркылуу бөлүшүлгөн папкалардын атын өзгөртүп же жылдыра аласыз. Анын атын өзгөрткөн күндө да, папка бөлүшүлгөн бойдон кала берет. Бирок, бөлүшүлгөн папканын атын же анын жайгашкан жерин өзгөртүү анын атын же башка мүчөлөрдүн Dropbox'ундагы жайгашкан жерин өзгөртпөйт
Google Drive папкамдын сөлөкөтүн кантип өзгөртө алам?
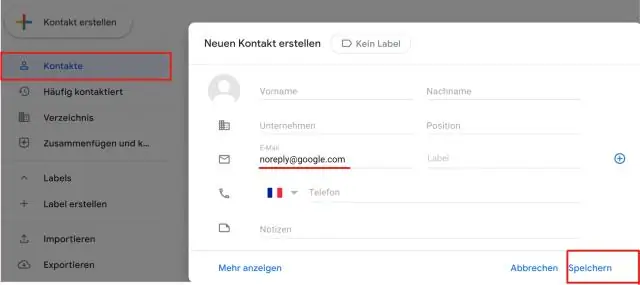
Google Drive демейки папкасын өзгөртүү Системалык тактаңыздагы Google Drive сөлөкөтүн чыкылдатыңыз (көбүнчө Windows тапшырмалар тилкеңиздин ылдыйкы оң жагында) Жогорку оң жактагы 3 чекит белгисин чыкылдатып, Тандоолорду тандаңыз. Каттоо эсеби өтмөгүн чыкылдатып, Каттоо эсебин ажыратууну тандаңыз, дискиңиз ажыратылат, бирок файлдарыңыз компьютериңизде калат. Google Drive сөлөкөтүн кайра басыңыз
Кирүү мүмкүнчүлүгүндөгү таблицанын атын кантип өзгөртөм?
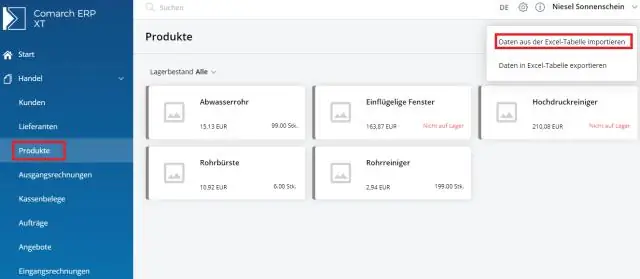
Таблицанын атын өзгөртүү Чабыттоо панелинде атын өзгөрткүңүз келген таблицаны оң баскыч менен чыкылдатып, жарлык менюсунда Атын өзгөртүүнү басыңыз. Эскертүү: Атын өзгөртүүдөн мурун таблицага шилтеме берген бардык ачык объекттерди жабуу керек. Жаңы атын терип, андан кийин ENTER баскычын басыңыз. Өзгөртүүлөрүңүздү сактоо үчүн, Ыкчам жетүү куралдар панелиндеги Сактоо баскычын басыңыз
