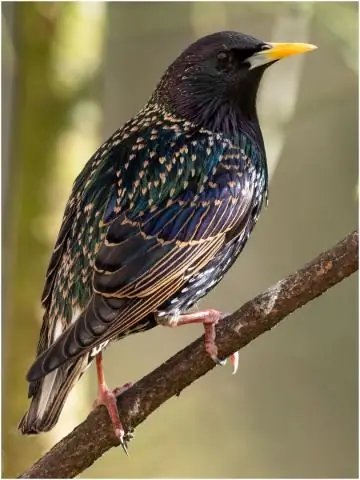
Мазмуну:
2025 Автор: Lynn Donovan | [email protected]. Акыркы өзгөртүү: 2025-01-22 17:31
Мына кантип
- Open Chrome жана вебге өтүңүз. скайп .com.
- Колдонуучу атыңызды, электрондук почтаңыздын эсебиңизди же телефон номериңизди киргизиңиз.
- Сырсөзүңүздү киргизип, Кирүү чыкылдатыңыз.
- Маектешүү үчүн досуңузду тандаңыз же жаңысын кошуу үчүн + басыңыз.
- Видео чалууну баштоо үчүн камера сүрөтчөсүн же аудио чалууну баштоо үчүн телефон сүрөтчөсүн басыңыз.
Ошондой эле, мен Google Chrome'до Skype колдоно аламбы?
Жок, Chromebook'тар болот азырынча чуркай элек Skype жергиликтүү. А Гугл үчүн Android колдонмолорун топтоо куралы Chrome OS, бирок, бул үчүн ыңгайлуу убактылуу чечүү болуп саналат Skype сенин Chromebook.
Кошумча, мен Skype'ты браузерде колдоно аламбы? Skype Сиздин телефонуңузга же иш столуңузга кирүү мүмкүнчүлүгүңүз жок болсо дагы, ал ар дайым толук тажрыйбаны берүүгө даяр. Жөн гана интернетке кириңиз. скайп .com жана алуу толугу менен иштеши менен бизнести төмөндөтөт Skype ичинде- браузер колдонмо. сен болот ырахат алуу Skype Microsoft Edge же Google Chrome боюнча онлайн тажрыйба браузерлер.
Демек, Skype Chromebook үчүн жеткиликтүүбү?
Ал эми Skype кутудан тышкары киргизилген эмес, көпчүлүк заманбап Chromebook'тар эми Android колдонмолорун колдойт, демек, сиз жөн гана Google Play'ди иштетип, аны жүктөп алсаңыз болот! Google Play колдонмосуна баш багыңыз жана издеңиз Skype . Ал орнотулгандан кийин, сиз табышыңыз керек Skype колдонмо суурмасында (төмөнкү сол жактагы кичинекей тегерек).
Skype'ты кантип колдонобуз?
Android/iOS түзмөгүңүздө үн жана видео чат үчүн Skype'ты кантип колдонсо болот
- 1-кадам: Skype орнотуу. Skype Android жана iOS түзмөктөрү үчүн акысыз колдонмо.
- 2-кадам: Skype орнотуу. Android: Android үчүн Skype орнотулгандан кийин, аны ачуу үчүн колдонмону таптаңыз.
- 3-кадам: Чакыруу.
Сунушталууда:
Chrome WhatFont кеңейтүүсүн кантип колдоном?

Жөн гана WhatFont кеңейтүү сөлөкөтүн чыкылдатып, курсорду бир сөзгө багыттаңыз. астынан шрифттин атын дароо көрөсүз. Бул супер-тез. Каалаганча ариптерди тез аныктоо үчүн курсорду веб-баракчанын айланасына сүйрөңүз
Чычкансыз Chrome'ду кантип колдоном?
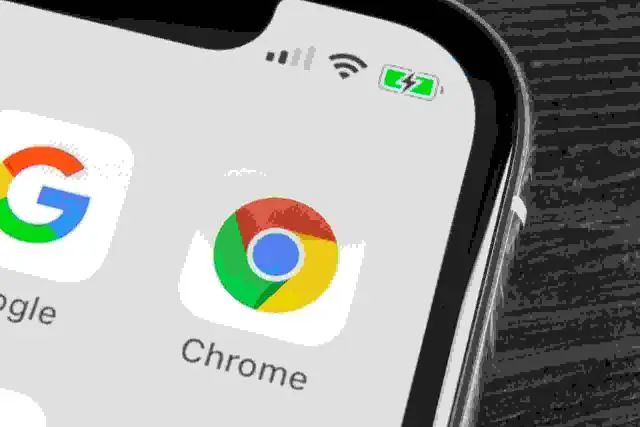
Google Chrome'ду чычкансыз колдонуу баскычтоптун жарлыктары CTRL + T: Жаңы өтмөк ачыңыз. CTRL + W: Учурдагы өтмөктү же калкыма терезени жабуу. CTRL + F4: Учурдагы өтмөктү же калкыма терезени жабуу. CTRL +: Шилтемени жаңы өтмөктө ачуу. CTRL + SHIFT + T: Сиз жабылган акыркы өтмөктү кайра ачыңыз. CTRL + 1: Позициядагы 1-сан өтмөккө өтүңүз. CTRL + 2: Позициядагы 2-сан өтмөгүнө өтүңүз
Chrome'до JSON форматтоочуну кантип колдоном?
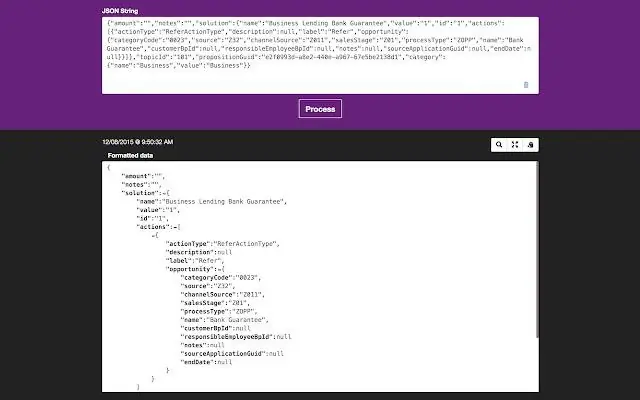
JSON мазмунун форматтоо жана изилдөөнүн тез жана оңой жолу. Бул плагин орнотулганда, каалаган JSON текстин тандап, JSON Formatter сөлөкөтүн чыкылдатыңыз. Плагин алмашуу буфериндеги бардык JSON дайындарын аныктап, форматталган натыйжаларды көрсөтөт
Chrome App Builder'ди кантип колдоном?

Эгер веб колдонмоңуз болсо, аны киоск колдонмосу катары таңгактоо үчүн Chrome App Builder колдонсоңуз болот. Компьютерде колдонмонун файлдары үчүн папканы түзүңүз. Chrome App Builder кеңейтүүсүн ачыңыз. Киоск колдонмоңуз үчүн колдонмонун атын жана баштапкы версиясын киргизиңиз. Колдонмонун учурдагы башкы бетинин URL дарегин киргизиңиз
Chrome'до токтотуу чекиттерин кантип колдоном?

Коддун шарттуу сызыгынын үзүү чекиттери Булактар өтмөгүн чыкылдатыңыз. Сиз бузугуңуз келген код сызыгын камтыган файлды ачыңыз. Код линиясына өтүңүз. Код сапынын сол жагында саптын номери тилкеси жайгашкан. Шарттуу үзүлүүчү чекит кошуу тандаңыз. Диалогдо өзүңүздүн шартыңызды киргизиңиз. Токмокту иштетүү үчүн Enter баскычын басыңыз
