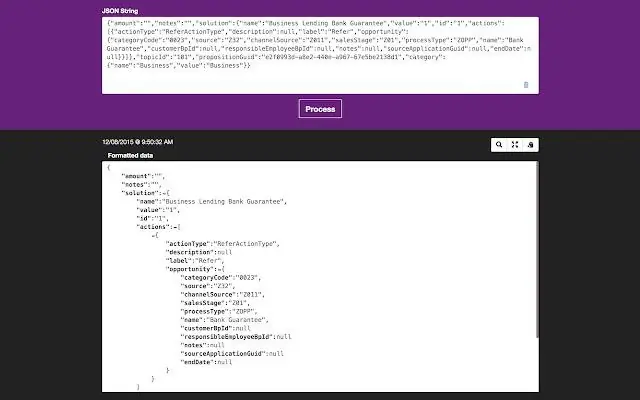
2025 Автор: Lynn Donovan | [email protected]. Акыркы өзгөртүү: 2025-01-22 17:31
Тез жана оңой жол формат жана изилдөө JSON мазмун. Бул плагин орнотулганда, каалаганын тандаңыз JSON текстти басып, басыңыз JSON форматтоочу сөлөкөтү. Плагин каалаганын аныктайт JSON учурда алмашуу буфериндеги маалыматтар жана көрсөтүү форматталган натыйжалар.
Ушундай жол менен, мен Chrome'до JSON форматтоочу кеңейтүүнү кантип колдоном?
JSON форматтоочу ( колдонмо ) Жөн гана веб-баракчадагы бир кутучага кодду киргизип, JSON форматы ” баскычын басыңыз. Каалаган кайра форматталган текст төмөндө көрсөтүлөт. А “Б JSON форматы ” баскычын түзөтүү үчүн жеткиликтүү JSON файлдарды мейкиндикти үнөмдөөчү баштапкы формасына кайтарыңыз.
Ошондой эле билесизби, мен Chrome'до JSON көрүүчүнү кантип иштетем? Сиз муну ээрчисеңиз болот:
- Chrome инспекторун ачып, тармак өтмөгүн тандаңыз.
- XHR сурамдарын караңыз жана кээ бир шилтемени басыңыз.
- Json-Viewer бул жоопту автоматтык түрдө форматтайт.
Буга байланыштуу, Chrome'до jsonду кантип көрсөтөм?
Chrome чынында көрсөтөт чийки JSON эч кандай плагиндерсиз жөнөкөй текст катары жооптор.
Жаңы колдонмо/json ачкычын түзүңүз:
- HKEY_CLASSES_ROOTMIMEDatabaseContentTypeapplication/json.
- {25336920-03F9-11cf-8FD0-00AA00686F13} мааниси менен CLSID сап маанисин кошуңуз
- 80000 мааниси менен коддоштуруунун DWORD маанисин кошуңуз.
JSON файлын кантип көрсөм болот?
JSON файлын ачуу үчүн туура программаны колдонуу
- Microsoft Notepad.
- Microsoft Wordpad.
- File Viewer Plus.
- Блокнот ++
- Mozilla Firefox.
- Altova XMLSpy.
Сунушталууда:
Chrome WhatFont кеңейтүүсүн кантип колдоном?

Жөн гана WhatFont кеңейтүү сөлөкөтүн чыкылдатып, курсорду бир сөзгө багыттаңыз. астынан шрифттин атын дароо көрөсүз. Бул супер-тез. Каалаганча ариптерди тез аныктоо үчүн курсорду веб-баракчанын айланасына сүйрөңүз
Чычкансыз Chrome'ду кантип колдоном?
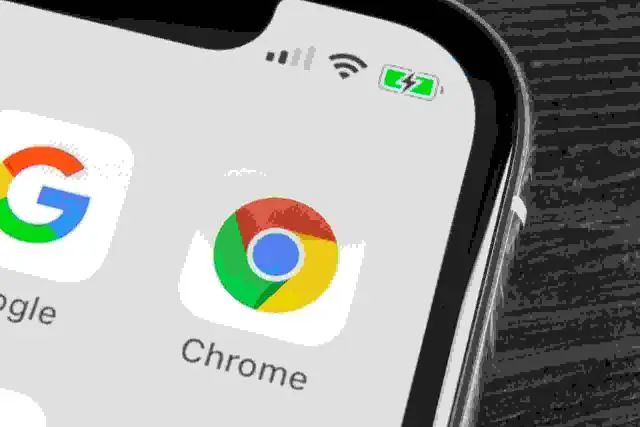
Google Chrome'ду чычкансыз колдонуу баскычтоптун жарлыктары CTRL + T: Жаңы өтмөк ачыңыз. CTRL + W: Учурдагы өтмөктү же калкыма терезени жабуу. CTRL + F4: Учурдагы өтмөктү же калкыма терезени жабуу. CTRL +: Шилтемени жаңы өтмөктө ачуу. CTRL + SHIFT + T: Сиз жабылган акыркы өтмөктү кайра ачыңыз. CTRL + 1: Позициядагы 1-сан өтмөккө өтүңүз. CTRL + 2: Позициядагы 2-сан өтмөгүнө өтүңүз
Skype'ты Chrome'до кантип колдоном?
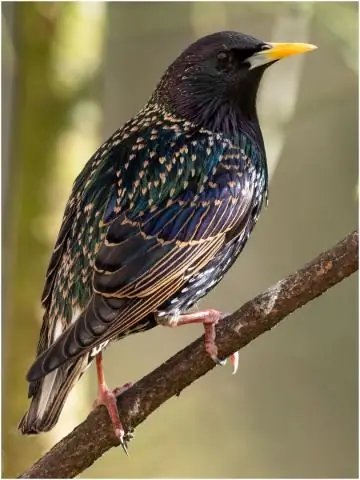
Мына кантип. Chrome'ду ачып, web.skype.com дарегине өтүңүз. Колдонуучу атыңызды, электрондук почтаңыздын эсебиңизди же телефон номериңизди киргизиңиз. Сырсөзүңүздү киргизип, Кирүү баскычын басыңыз. Маектешүү үчүн досуңузду тандаңыз же жаңысын кошуу үчүн + басыңыз. Видео чалууну баштоо үчүн камера сүрөтчөсүн же аудио чалууну баштоо үчүн телефон сүрөтчөсүн басыңыз
Chrome App Builder'ди кантип колдоном?

Эгер веб колдонмоңуз болсо, аны киоск колдонмосу катары таңгактоо үчүн Chrome App Builder колдонсоңуз болот. Компьютерде колдонмонун файлдары үчүн папканы түзүңүз. Chrome App Builder кеңейтүүсүн ачыңыз. Киоск колдонмоңуз үчүн колдонмонун атын жана баштапкы версиясын киргизиңиз. Колдонмонун учурдагы башкы бетинин URL дарегин киргизиңиз
Chrome'до токтотуу чекиттерин кантип колдоном?

Коддун шарттуу сызыгынын үзүү чекиттери Булактар өтмөгүн чыкылдатыңыз. Сиз бузугуңуз келген код сызыгын камтыган файлды ачыңыз. Код линиясына өтүңүз. Код сапынын сол жагында саптын номери тилкеси жайгашкан. Шарттуу үзүлүүчү чекит кошуу тандаңыз. Диалогдо өзүңүздүн шартыңызды киргизиңиз. Токмокту иштетүү үчүн Enter баскычын басыңыз
