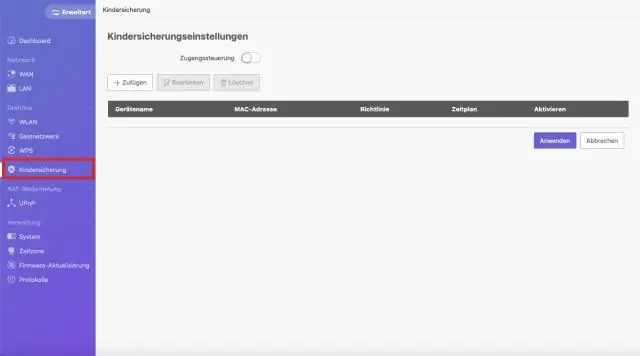
2025 Автор: Lynn Donovan | [email protected]. Акыркы өзгөртүү: 2025-01-22 17:31
1-кадам: "Файл" > " тандаңыз Басып чыгаруу ". Adobe тандаңыз Принтерде PDF сизде калкыма меню Mac system.2-кадам: "Adobe катары сактоо PDF ". Диалог кутучасы ачылат жана сиз Adobe дегенди тандооңуз керек болот PDF же башка PDF окурман.
Демек, мен кантип Mac'ка Adobe PDF принтерин кошо алам?
Басып чыгаруу буйругун колдонуп PDF түзүңүз (Mac OS X)
- Файлды автордук тиркемесинде ачып, Файл> Басып чыгарууну тандаңыз.
- Диалог кутусунун ылдый жагындагы PDF менюсунан Adobe PDF катары сактоону тандаңыз.
- Adobe PDF Орнотуулары үчүн демейки жөндөөлөрдүн бирин тандаңыз же Distiller аркылуу орнотууларды ыңгайлаштырыңыз.
Андан кийин суроо туулат: Adobe PDFти принтер катары кантип кошо алам?
- Баштоо > Башкаруу панели > Түзмөктөр жана принтерлерди басыңыз.
- Принтерди кошуу тандаңыз.
- Жергиликтүү принтерди кошуу тандаңыз.
- Колдонуу болгон портту белгилеңиз жана ачылуучу тизмеден Documents*.pdf (AdobePDF) тандаңыз.
- “Диск бар…” дегенди басыңыз.
- Карап чыгуу…
- C:Program Files (x86)AdobeAcrobat10.0AcrobatXtrasAdobePDFге өтүңүз.
Ошо сыяктуу эле, сиз Mac'те PDF форматына басып чыгара аласызбы?
Бул жерде так кантип PDF файлдарын басып чыгаруу эгерде сен буга чейин мындай кылган эмес Mac OS X: Документти, веб-баракчаны же файлды ачыңыз сен келет басып чыгаруу а PDF . Файл менюсун чыкылдатып, " Басып чыгаруу ”, же жөн гана Command+P басыңыз. Издөө " PDF Төмөнкү сол бурчтагы” баскычын басып, ылдый түшүүчү менюну чыкылдатып, “Башкача сактоо” дегенди тандаңыз PDF ”
Mac компьютериме виртуалдык принтерди кантип кошсом болот?
Мурда кошуу the виртуалдык принтер , орнотуу the принтер Колдонуучунун программалык камсыздоосунан драйвер же WebToolsтан.
Mac OSке виртуалдык принтерди кошуңуз
- Apple менюсунан Системанын артыкчылыктарын тандап, андан кийин Басып чыгаруу жана факсты тандаңыз.
- Принтерди кошуу үчүн "+" баскычын басыңыз.
- Принтер браузеринин диалог терезесинде IP же IP принтерин басыңыз.
Сунушталууда:
Кантип мен Macка аба ырайын кошо алам?
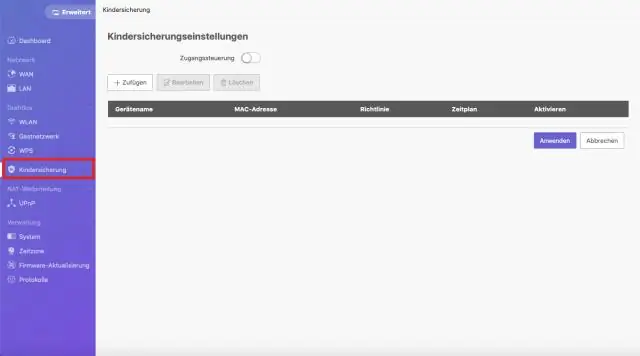
Болжолдоо тилкеси - Аба ырайы + Радар Аба ырайы индикатору сыяктуу, аны жүктөп алгандан кийин, Тиркемелериңизге барыңыз жана аны меню тилкеңизге кошуу үчүн колдонмону басыңыз. Сиз учурдагы шарттарыңызды көрөсүз жана меню тилкесиндеги сөлөкөттү чыкылдатканыңызда, бир нече тонна кошумча опцияларды көрөсүз
Сүрөттү кантип Macка жүктөп алам?
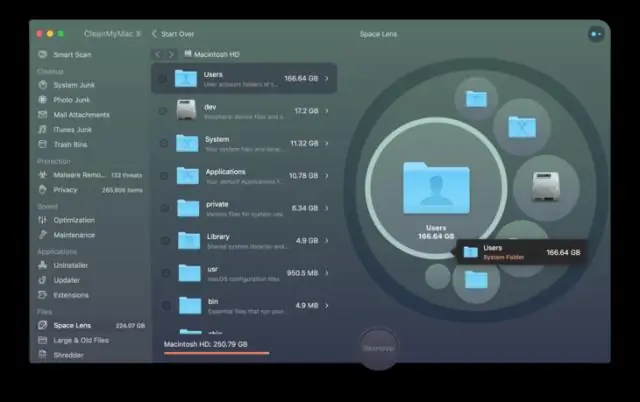
Photo Booth Mac OS жана ага тиешелүү программалык камсыздоонун бир бөлүгү катары орнотулган. Эгер ал сиздин докуңузда жок болсо, катуу дискиңиздин сөлөкөтүн эки жолу чыкылдатып, "Колдонмолор" папкасын ачыңыз. Фото Бут ошол жерде пайда болушу керек. Эгер сиз анын сөлөкөтүн чыкылдатып, Докко сүйрөсөңүз болот, эгер сиз анын тез жеткиликтүү болушун кааласаңыз
CutePDF принтерин кантип орнотом?
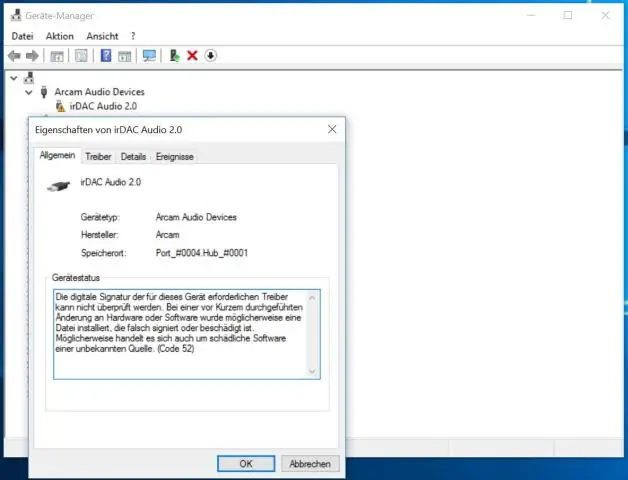
1) Башкаруу панелине өтүңүз -> Принтерлер жана Faxesto жергиликтүү принтерди кошуңуз. 2) Принтер портун тандоо диалог кутусунан "CPW2:(CutePDFWriter)" тандаңыз, "Кийинкини" басыңыз. 3) Postscript принтерин тандаңыз (мисалы, HP ColorLaserJetPS), Кийинки баскычын басыңыз. 4) CutePDF Writerди Принтер аты катары киргизиңиз, Кийинки -> Аяктоо баскычын басыңыз
Тармак принтерин кантип түзөм?

Принтерди Windows 95, 98 же MEге туташтырыңыз Принтериңизди күйгүзүңүз жана анын тармакка туташып турганын текшериңиз. Башкаруу панелин ачыңыз. Принтерлерди эки жолу чыкылдатыңыз. Принтерди кошуу сөлөкөтүн эки жолу чыкылдатыңыз. Принтерди кошуу устасын баштоо үчүн Кийинки баскычын басыңыз. Тармактык принтерди тандап, Кийинки баскычын басыңыз. Принтер үчүн тармак жолун териңиз
Follow Me принтерин кантип орнотом?
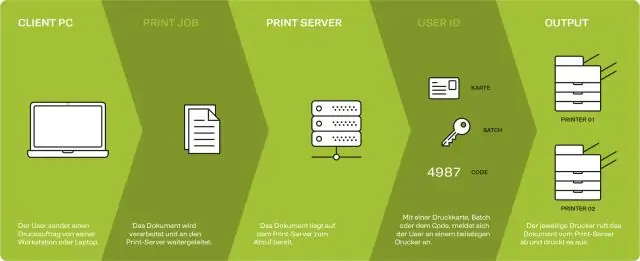
Follow Me принтерин кантип орнотуу керек Баштоо баскычын чыкылдатып, издөө тилкесине 10.132.22.38follow-me-принтерди терип, enter баскычын басыңыз. Эгер суралса, Queens электрондук почта дарегиңизди жана сырсөзүңүздү киргизиңиз. ("Эсептик дайындарды эстеп калуу" кутучасын текшериңиз) Принтер орнотуп бүткөндөн кийин, басып чыгаруу кезегин көрсөткөн чакан терезе пайда болот
