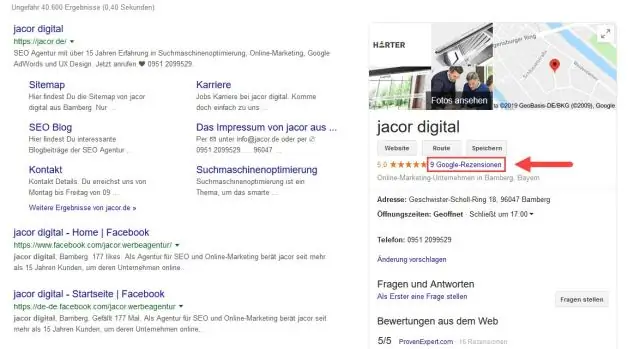
Мазмуну:
2025 Автор: Lynn Donovan | [email protected]. Акыркы өзгөртүү: 2025-01-22 17:31
360 сүрөттөрдү кыстаруу
- Компьютериңизде ачыңыз Гугл Карталарды колдонуп, көчөдө колдонгон каттоо эсебиңизден чыкканыңызды текшериңиз Көрүү колдонмо.
- Меню чыкылдатыңыз.
- Салымдарыңыз чыкылдатыңыз.
- Сүрөттөрдү басыңыз.
- Сиз каалаган сүрөттү тандаңыз киргизүү .
- Дагы басыңыз.
- Бөлүшүү же тандаңыз киргизүү сүрөт.
- Пайда болгон кутучанын жогору жагында тандаңыз Embed сүрөт.
Ошондой эле суроо, мен кантип Google 360 көрүнүшүн алсам болот?
360 градустук сүрөттөрдү түзүңүз же импорттуңуз
- Көчө көрүнүшү колдонмосун ачыңыз.
- Түзүү баскычын таптаңыз.
- Төмөнкү оң жактагы Камера дегенди таптаңыз.
- Бир катар сүрөттөрдү тартыңыз.
- Төмөндө Бүттү дегенди таптаңыз.
- 360 градустук сүрөтүңүз бириктирилип, телефонуңуздун "Жеке" өтмөгүндө сакталат. Сүрөт телефонуңузда да сакталат (эгер бул жөндөөнү өчүрбөсөңүз).
Ошондой эле, мен Google турун кантип киргизсем болот? Google Street View виртуалдык сапарын WordPressке кантип киргизүү керек
- 1-кадам: Google Карталарга өтүп, туура бизнес тизмесин тандаңыз.
- 2-кадам: 360 сүрөтүңүздү чыкылдатыңыз.
- 3-кадам: Виртуалдык тур маалыматыңыздын жогорку оң бурчундагы 3 чекитти чыкылдатып, "бөлүшүү же киргизүүнү" тандаңыз.
- 4-кадам: Google Карталардан кыстаруу кодун көчүрүңүз.
Буга байланыштуу, мен кантип веб-сайтыма 360 көрүнүшүн кошо алам?
Бул жерде 360 градустук сүрөттөрдү кыстаруу менен сайтыңызга же блогуңузга уникалдуу көз карашты кошуунун жөнөкөй жолу:
- Momento360 каттоо эсебине каттала элек болсоңуз.
- 360s компьютериңизден же смартфонуңуздан Momento360га жүктөңүз.
- Кыргыңыз келген 360 форматын тандап, андан соң бөлүшүү белгисин басыңыз.
Google Фото 360 режимин колдойбу?
Google Фото мүмкүн азыр кайра ойнотуу 360 видеолор. Мурда, Google Фото сени гана сактай алды 360 аниммерсивдүү көрүү тажрыйбасын сунуштай албаган видеолор. Ал мүмкүн колдоо 360 - кыймылсыз сүрөттөрдүн даражасын кароо, бирок видеолор үчүн сиз аларды толугу менен YouTube'га жүктөшүңүз керек болчу.
Сунушталууда:
Hana студиясында BW көрүнүшүн кантип жүктөп алам?

HANA студиясында жаңы BW долбоорун түзүңүз SAP HANA студиясын ачып, жаңы долбоорду түзүңүз. Windows → Ачык перспектива → Башкага өтүңүз. BW моделин тандаңыз → Төмөнкү скриншотто көрсөтүлгөндөй OK басыңыз
Windowsтун көрүнүшүн кантип өзгөртүүгө болот?
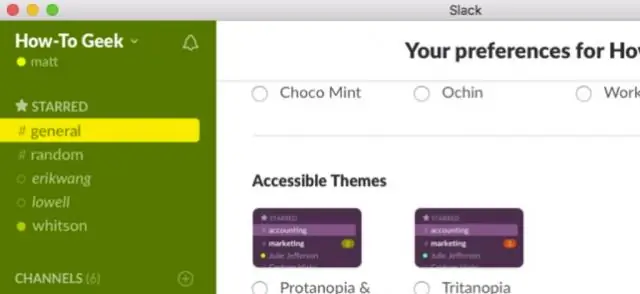
Иш тактасынын каалаган жерин оң баскыч менен чыкылдатып, калкыма менюдан Персоналдаштырууну басыңыз. Персоналдаштыруу терезеси пайда болгондо, 4.2-сүрөттө көрсөтүлгөндөй, колдонгуңуз келген жаңы стилди басыңыз. Сүрөт 4.2 Персоналдаштыруу терезесин Windows темасын, иш тактасынын фонун, терезе түстөрүн, үндөрүн жана экран сактагычын өзгөртүү үчүн колдонуңуз
Excel барагын веб-баракчага кантип кыстарам?
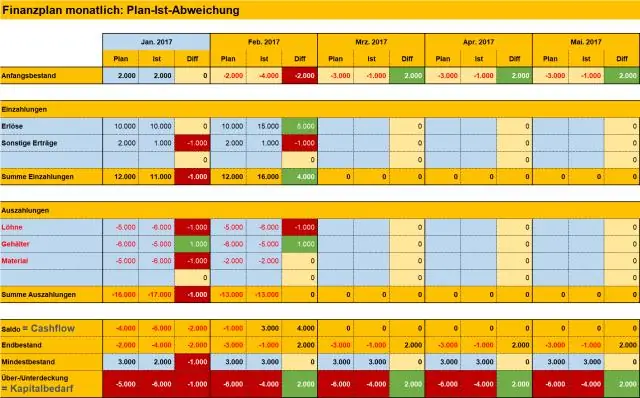
Excel баракчаларын веб-баракчаларга кыстаруу office.live.com дарегине өтүп, жаңы бош иш китебин түзүңүз. Excel жадыбалынын ичине таблицадагы маалыматтарды киргизиңиз, андан кийин Файл -> Бөлүшүү -> Кыстаруу -> HTMLди түзүү тандаңыз. Excel, Google Документтеринен айырмаланып, сиз бүтүндөй жадыбалды эмес, тандалган уячалар диапазонуна кыстарууга мүмкүнчүлүк берет
Мен Google Жерде Көчө көрүнүшүн кантип көрөм?
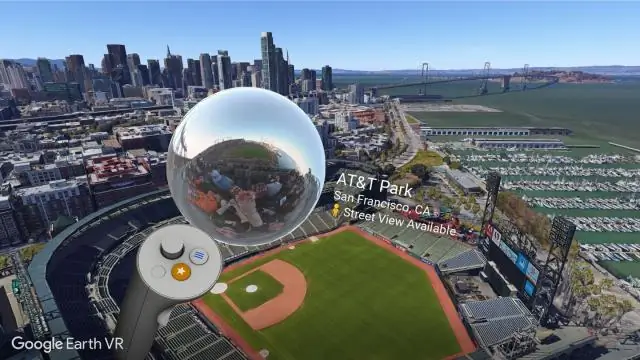
Компьютерлер Картадагы жерге өтүңүз. Көргүңүз келген жерди чоңойтуңуз: Чычканыңыз же сенсордук тактаңыз. Жарлык баскычтары. Оң жактагы навигацияны башкаруу элементтеринин ылдыйында, сиз Pegmanды көрөсүз. Pegmanды көргүңүз келген аймакка сүйрөңүз. Жер Street View сүрөттөрүн көрсөтөт. Жогорку оң жактагы Building дегенди басыңыз
Google көчө көрүнүшүн кантип көрөм?

Google Карталарды ачыңыз. Жерди издеңиз же картадагы белгини басыңыз. Сол жакта, aStreet View сөлөкөтү бар сүрөттү тандаңыз. Картага Drag Pegmanды мурунку көчө деңгээлиндеги сүрөттөрдү көрүңүз. Убакыт чыкылдатыңыз. Төмөндө, убакыттын артына баруу үчүн сыдырманы колдонуңуз. Көчө көрүнүшүнөн чыгуу үчүн жогорку сол жакка өтүп, Артка чыкылдатыңыз
