
Мазмуну:
2025 Автор: Lynn Donovan | [email protected]. Акыркы өзгөртүү: 2025-01-22 17:31
Windows 10до Түзмөк башкаргычы менен түзмөк драйверин жаңыртуу үчүн, бул кадамдарды колдонуңуз:
- Баштоону ачыңыз.
- Үчүн издөө Түзмөк Менеджерди жана куралды ачуу үчүн жогорку натыйжаны чыкылдатыңыз.
- Каалаган жабдык менен бутакты эки жолу чыкылдатыңыз жаңыртуу .
- Аппаратты оң баскыч менен чыкылдатып, тандаңыз Жаңыртуу айдоочу опциясы.
Ошондой эле, мен Android версиямды жаңыртсам болобу?
Сиздин байланышты Android тел Wi-Fi тармагына. Орнотуулар > Түзмөк жөнүндө дегенге өтүп, системаны таптаңыз Жаңыртуулар > Текшерүү Жаңыртуулар > Жаңыртуу акыркы жүктөп жана орнотуу үчүн Android версиясы . Сиздин телефон болот автоматтык түрдө кайра жүктөө жана жогорулатуу орнотуу аяктаганда.
Андан кийин суроо туулат, мен бир эле учурда бардык драйверлеримди кантип жаңыртсам болот? Андай болсо, Windows Update тиркемесин колдонуп, бардык драйверлериңизди жаңырта аласыз.
- "Старт", "Бардык программалар", андан кийин "Windows Update" баскычтарын чыкылдатыңыз. Windows Update диалог кутусу пайда болот.
- "Жаңыртууну орнотуу" баскычын чыкылдатыңыз. Windows бардык жаңыртууларды орнотууну күтүңүз.
Ушуга байланыштуу, мен кантип андроидимди кол менен жаңыртсам болот?
Түзмөгүңүздөгү жеке колдонмолор үчүн жаңыртууларды орнотуу үчүн:
- Google Play Store колдонмосун ачыңыз.
- Меню Менин колдонмолорум жана оюндарым.
- Жаңырткыңыз келген колдонмону тандаңыз.
- Дагы басыңыз.
- Автоматтык жаңыртууну иштетүүнү таптаңыз.
Кантип Android 10го жаңыртсам болот?
Android 10 Pixel түзмөктөр үчүн Go Орнотуулар > Система > Системага Жаңыртуу текшерүү үчүн жаңыртуу . Профессионалдык кеңеш: Кааласаңыз Android 10 жаңыртуу дароо, бета версиясына кошулуңуз, анан акыркы версия дароо келет.
Сунушталууда:
Xcode'дон аппаратты кантип алып салсам болот?

Терезе -> Түзмөктөр жана симуляторлорго өтүңүз. Бул Xcodeдо колдонгон бардык түзмөктөрүңүз менен жаңы терезе ачат. Жогору жакта Симуляторлорду таптап, сол жагында тизмени көрөсүз. Ал жерден жок кылгыңыз келген симуляторду табыңыз жана Cntl - чыкылдатыңыз (же оң баскычты чыкылдатыңыз) жана Жок кылууну тандаңыз
Аппаратты олжого кантип кошууга болот?
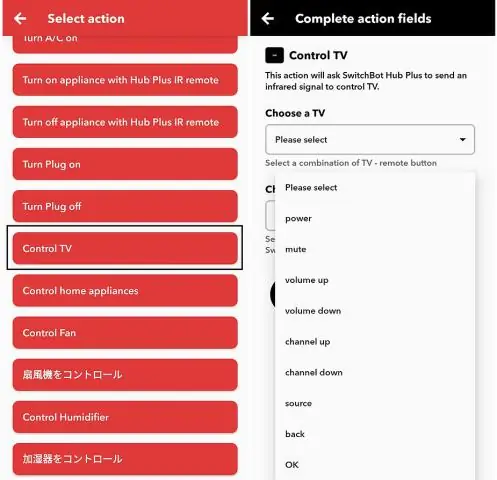
Түзмөгүңүзгө Preyди жүктөп алып, орноткондон кийин, каттоо эсебиңиздин эсептик дайындарын киргизишиңиз керек. Бул үчүн: Ноутбуктарда же рабочий компьютерлерде, сиз коргогуңуз келген түзмөктөн биздин жүктөөлөр сайтына баш багыңыз. Android телефондоруна жана планшеттерине Google Play'ден Prey жүктөп алыңыз. iOS телефондоруна жана планшеттерине Preyди AppStoreдан жүктөп алыңыз
Зымдуу аппаратты кантип зымсыз кылса болот?

Веб браузер менен компьютерди колдонуу аркылуу жөнөкөй орнотуу. Орнотуудан кийин, жөн гана Wi-Fi адаптерин зымдуу жабдууңуздун Ethernet портуна сайыңыз. Бул профессионалдуу Wi-Fi кайталоочу зымдуу жабдууларды Wi-Fi түзмөктөрүнө айландырбастан, ошондой эле учурдагы Wi-Fi тармагынын камтуу диапазонун кеңейте алат
Xcode'до аппаратты кантип каттасам болот?

Xcode аркылуу UDID алыңыз Аппаратты MAC компьютериңизге туташтырыңыз. Xcode тиркемесин ачыңыз. Терезе менюсунан Түзмөктөрдү тандаңыз. Сүрөт 21. Каттоо үчүн аппаратты тандаңыз. UDID "идентификатор" деп аталат. Аны тандап, көчүрүңүз. 22-сүрөт. UDIDди көчүрүңүз жана аны Жаңы түзмөктү каттоо бетинде көрсөтүлгөнгө чаптаңыз
Жашыруун жаздыруучу аппаратты кайдан тапсам болот?

Ошентип, келгиле, ар бир жолу ишти туура аткара турган кээ бир практикалык жашыруун аудио жазгычтарга киришели. Дүйнөдөгү эң кичинекей микро үн жазгыч. Pro USB Flash Drive аудио жазгыч. Мини билек тобу үн жаздыруучу активдештирилген. USB Flash Drive Үн жазгыч
