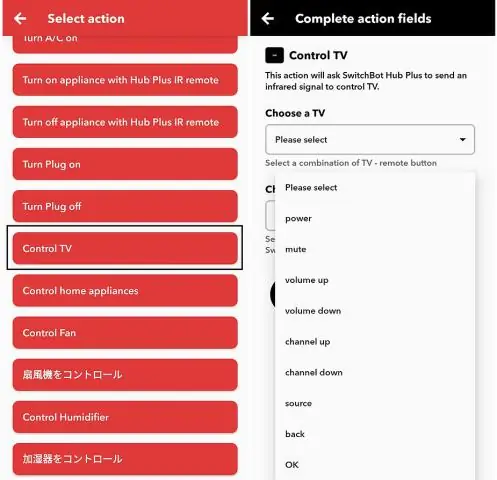
Мазмуну:
2025 Автор: Lynn Donovan | [email protected]. Акыркы өзгөртүү: 2025-01-22 17:31
Жүктөп алып орноткондон кийин олжо сенин түзмөк , сиз каттоо эсебиңиздин эсептик дайындарын киргизишиңиз керек.
Бул үчүн:
- Ноутбуктарда же рабочий компьютерлерден биздин жүктөөлөр сайтына баш багыңыз түзмөк сиз коргогуңуз келет.
- Android телефондоруна жана планшеттерине жүктөп алыңыз олжо Google Play'ден.
- iOS телефондоруна жана планшеттерине жүктөп алыңыз олжо AppStoreдан.
Бул жерде, сиз жырткычты кантип орнотосуз?
Каттоо жана орнотуу
- Prey жүктөп алыңыз. Сиз орнотуучудан же биздин сайттан катталсаңыз болот.
- Түзмөгүңүзгө Prey орнотуңуз.
- Орноткучка эсептик дайындарыңызды киргизиңиз, же болбосо сизде жаңы аккаунт түзүңүз.
- Түзмөк ийгиликтүү кошулганын текшерүү үчүн Prey каттоо эсебиңизге кириңиз.
Ошо сыяктуу эле, жырткыч колдонмо кантип иштейт? олжо бул сиздин түзмөктөрүңүздөгү агенттен жана ал сиз үчүн чогулткан маалыматты иштеткен веб-кызматтан турган freemium кызматы. Аны телефонуңузга, ноутбукуңузга же планшетиңизге орнотуп, конфигурациялагандан кийин, сиз башкара аласыз колдонмо сенин олжо сиздин түзмөгүңүз биздин серверлер менен туташып турганда каттоо эсеби.
Ошентип, жырткыч колдонмоңузду кантип жашыра аласыз?
олжо тутумда кыска баскычтарды же сүрөтчөлөрдү жаратпайт жана анын орнотуу папкасынан гана табууга болот, аны сиз жашыруу папканы оң баскыч менен чыкылдатып, "Касиеттерди" тандап, " Жашырылган " куту. Сиз да көрбөйсүз Prey's тапшырмалар менеджериңизде аты.
Менин компьютеримде жем деген эмне?
олжо ноутбук менен иш тактасына көз салуу жана мониторинг жүргүзүү үчүн freemium веб кызматы компьютерлер , смартфондор жана программалык тиркемелерди иштетүүгө жөндөмдүү башка электрондук түзүлүштөр, негизинен, уурулук учурларында жардам берүүгө арналган.
Сунушталууда:
Качырга коопсуз мүлктүн ордун кантип кошууга болот?

Global Secure Property Placeholder түзүү Глобалдык элементтер өтмөгүнө чыкылдатыңыз. Secure Property Placeholder тандаңыз. OK басыңыз. Secure Property Placeholder устасында Шифрлөө алгоритмин, Шифрлөө режимин жана ачкычты орнотуңуз. Шифрлөө алгоритми сиз жогорудагы шифрлөө процессинде колдонгонуңуздай болот
Xcode'дон аппаратты кантип алып салсам болот?

Терезе -> Түзмөктөр жана симуляторлорго өтүңүз. Бул Xcodeдо колдонгон бардык түзмөктөрүңүз менен жаңы терезе ачат. Жогору жакта Симуляторлорду таптап, сол жагында тизмени көрөсүз. Ал жерден жок кылгыңыз келген симуляторду табыңыз жана Cntl - чыкылдатыңыз (же оң баскычты чыкылдатыңыз) жана Жок кылууну тандаңыз
Бул аппаратты кантип жаңыртсам болот?

Windows 10до Түзмөк башкаргычы менен түзмөк драйверин жаңыртуу үчүн, бул кадамдарды колдонуңуз: Баштоо ачыңыз. Түзмөк башкаргычын издеп, куралды ачуу үчүн жогорку натыйжаны чыкылдатыңыз. Жаңырткыңыз келген жабдык менен бутакты эки жолу чыкылдатыңыз. Аппараттык камсыздоону оң баскыч менен чыкылдатып, драйверди жаңыртуу опциясын тандаңыз
Зымдуу аппаратты кантип зымсыз кылса болот?

Веб браузер менен компьютерди колдонуу аркылуу жөнөкөй орнотуу. Орнотуудан кийин, жөн гана Wi-Fi адаптерин зымдуу жабдууңуздун Ethernet портуна сайыңыз. Бул профессионалдуу Wi-Fi кайталоочу зымдуу жабдууларды Wi-Fi түзмөктөрүнө айландырбастан, ошондой эле учурдагы Wi-Fi тармагынын камтуу диапазонун кеңейте алат
Xcode'до аппаратты кантип каттасам болот?

Xcode аркылуу UDID алыңыз Аппаратты MAC компьютериңизге туташтырыңыз. Xcode тиркемесин ачыңыз. Терезе менюсунан Түзмөктөрдү тандаңыз. Сүрөт 21. Каттоо үчүн аппаратты тандаңыз. UDID "идентификатор" деп аталат. Аны тандап, көчүрүңүз. 22-сүрөт. UDIDди көчүрүңүз жана аны Жаңы түзмөктү каттоо бетинде көрсөтүлгөнгө чаптаңыз
