
Мазмуну:
2025 Автор: Lynn Donovan | [email protected]. Акыркы өзгөртүү: 2025-01-22 17:31
Бөлүштүрүү тизмесин аныктаңыз
- Үй бетте Дарек китебиңизди ачуу үчүн дарек китебин басыңыз.
- Дарек китебинин астындагы тизмени чыкылдатып, андан кийин Байланыштарды тандаңыз.
- Файл менюсунда Жаңы жазууну чыкылдатыңыз.
- Киргизүүнүн түрүн тандоо астында Жаңы Байланышты чыкылдатыңыз Топ .
- Бул жазууну коюу астында Байланыштарда чыкылдатыңыз.
- OK басыңыз.
Ошентип, мен Outlook DL ээсин кантип тапсам болот?
Бөлүштүрүү тизмесинин ээсин(лерин) табыңыз
- Дарек китебиңизди ачып, андан кийин бөлүштүрүүчү тизмени издеп, ачыңыз. Outlook дарек китебин тандаңыз.
- DL ээсин көрүү.
- Вебде Outlookге кириңиз.
- Адамдар сүрөтчөсүнө кириңиз
- Бөлүштүрүү тизмеси үчүн каталогдон издеңиз.
- "Мүчөлөр" дегенди басыңыз.
- DL үчүн ээ(лерди) көрүү.
Андан тышкары, Outlook 365те менин топторум кайда? Көбүрөөк маалымат алуу үчүн жаңы Microsoft 365 башкаруу борбору жөнүндө караңыз.
- Башкаруу борборунда Топтор > Топтор барагына өтүңүз.
- Топтун атын тандаңыз.
- Чоо-жайы панелинен Мүчөлөр өтмөгүнөн Баарын көрүү жана ээлерди башкаруу тандаңыз.
- Ээсинин ысымынын жанындагы X белгисин тандаңыз.
- Сактоо тандаңыз.
Ошондой эле суроо, мен кантип бөлүштүрүү тобуна кошулууну суранам?
Бөлүштүрүү тобуна кошулуңуз же андан чыкыңыз
- Орнотуулар > Жолдор > Топтор > Мен таандык болгон бөлүштүрүү топторун тандаңыз.
- Кошулуу тандаңыз.
- Диалог терезесинде сиз кошулгуңуз келген топту тандаңыз.
- Сиз кошулгуңуз келген топту тандаңыз.
- Кошулуу тандаңыз.
Office 365те топтук мүчөлүк деген эмне?
Office 365 колдонот топтор колдонуучуларды, ресурстарды жана коопсуздукту башкарууну жөнөкөйлөтүү. Натыйжалуу түрдө, сиз өзүңүзгө келгенде администратордойсуз Office365 топ мүчөлүгү . Ан Office 365 коопсуздук топ ичиндеги бардык колдонуучуларга кирүү уруксаттарын берүү үчүн колдонулат топ.
Сунушталууда:
Outlook колдонуу жазуусун кантип көрсөтөм?
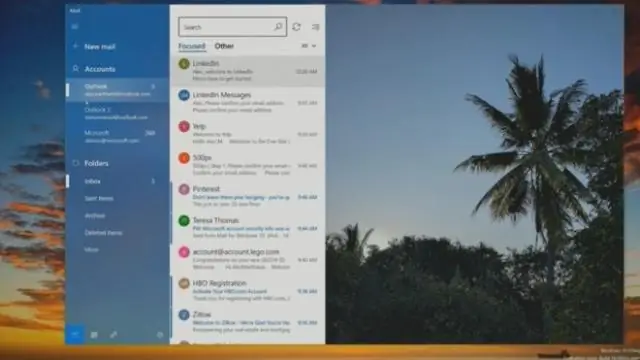
Төмөнкүлөрдүн бирин же бир нечесин аткарыңыз: Автоматтык түрдө нерселерди жана файлдарды жазыңыз. Куралдар менюсунан Жолдор дегенди басыңыз. Журналдын параметрлерин басыңыз. Microsoft Outlook элементин кол менен жазыңыз. Файл менюсунда Жаңы дегенди көрсөтүп, андан кийин Журналга жазууну басыңыз. Файлды Outlook'тун сыртынан кол менен жазыңыз. Жазгыңыз келген файлды табыңыз
Outlook 2016да белгиленген элементтерди кантип архивдейм?
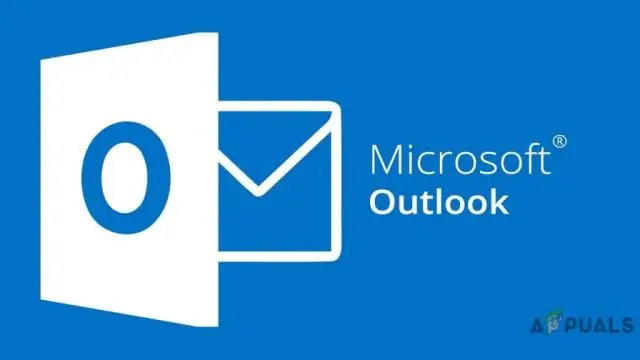
Outlook'ту кол менен кантип архивдөө керек (электрондук почта, календарь, тапшырмалар жана башка папкалар) Outlook 2016да Файл өтмөгүнө өтүп, Куралдар> Эски нерселерди тазалоо дегенди басыңыз. Архив диалог терезесинде Archivethis папкасын жана бардык ички папкаларды тандап, андан кийин архивдөө үчүн папканы тандаңыз
Outlook Кирүүчү кутусунда кантип орун бошотом?

Outlook'те Файл> Тазалоо куралдары> Почта кутусун тазалоону тандаңыз. Төмөнкүлөрдүн бирин аткарыңыз: Почта ящигиңиздин жана андагы жеке папкалардын жалпы өлчөмүн көрүңүз. Белгилүү бир күндөн эски же белгилүү өлчөмдөн чоңураак нерселерди табыңыз
Outlook үчүн Outlook 2007ди кантип конфигурациялайм?
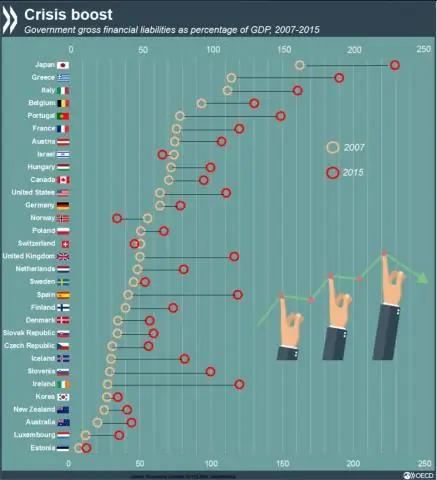
Жаңы Outlook 2007 каттоо эсебин кошуу Outlook 2007 программасын баштаңыз. Куралдар менюсунан Каттоо эсебинин жөндөөлөрүн тандаңыз. E-mail өтмөктү чыкылдатып, андан кийин Жаңы дегенди басыңыз. Microsoft Exchange, POP3, IMAP же HTTP тандаңыз. Текшерүү Кол менен конфигурациялоо сервер орнотуулары же кошумча сервер түрлөрү. Интернет E-mail тандаңыз
Outlook 2016 программасын Outlook менен кантип орното алам?
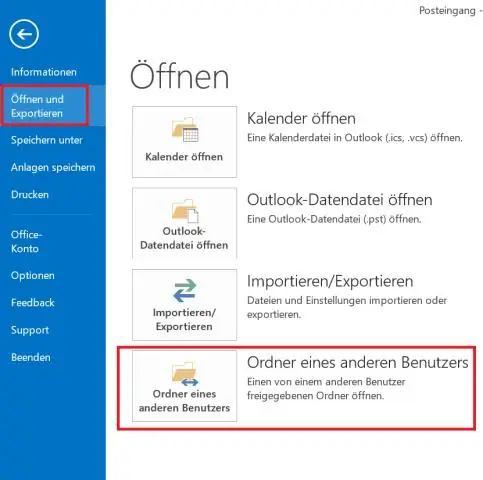
Windows боюнча Outlook 2016га электрондук почта каттоо эсебин кошуу үчүн: Баштоо менюңуздан Outlook 2016 программасын ачыңыз. Жогорку сол жактагы "Файл" өтмөгүн чыкылдатыңыз. "Аккаунт кошуу" баскычын чыкылдатыңыз. Электрондук почта дарегиңизди киргизиңиз. Каттоо эсебин кол менен орнотуу үчүн "Өркүндөтүлгөн" шилтемени чыкылдатып, кутучаны белгилеңиз. 'Connect' баскычын чыкылдатыңыз. POP же IMAP тандаңыз
