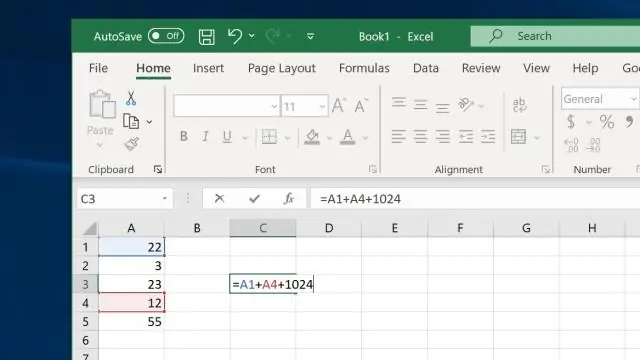
2025 Автор: Lynn Donovan | [email protected]. Акыркы өзгөртүү: 2025-01-22 17:31
Формула тилкесинин дисплейин көзөмөлдөө үчүн, төмөнкү кадамдарды аткарыңыз:
- көрсөтүү Excel Параметрлер диалог кутусу. (жылы Excel 2007 Office баскычын чыкылдатып, анан чыкылдатыңыз Excel Параметрлер.
- Диалог терезесинин сол жагында Өркүндөтүлгөн баскычты чыкылдатыңыз.
- Дисплей параметрлерин көргөнгө чейин ылдый сыдырыңыз.
- Show дегенди басыңыз Формула тилкеси кутуча.
- OK басыңыз.
Ошо сыяктуу эле, адамдар Excelде Формула тилкесинин жарлыгы эмне деп сурашат?
Формула тилкесинин жарлыгы Кеңейтүүнүн дагы бир жолу Excelдеги формула тилкеси колдонуу менен болуп саналат жарлык Ctrl + Shift + U. Демейки абалды калыбына келтирүү формула тилкеси өлчөмү, муну басыңыз жарлык кайра.
Ошо сыяктуу эле, Excel 2016да формула тилкесин кантип көрсөтөм? Формула тилкесинин дисплейин көзөмөлдөө үчүн төмөнкү кадамдарды аткарыңыз:
- Куралдар менюсунан Параметрлерди тандаңыз. Excel Параметрлер диалог кутусун көрсөтөт.
- Көрүү өтмөгү тандалганын текшериңиз. (1-сүрөттү караңыз.)
- Формула тилкесин белгилөө кутучасын басыңыз.
- OK басыңыз.
Кошумча, Excelде кыстаруу функциясын кантип көрсөтөсүз?
Excel формулалары жана муляждар үчүн функциялары, 4-басылышы
- Формулалар лентасындагы Функцияны киргизүү баскычын чыкылдатыңыз.
- Формула тилкесинде кичирээк Функцияны киргизүү баскычын чыкылдатыңыз (ал fx сыяктуу көрүнөт).
- Формулалар лентасындагы Автосумма өзгөчөлүгүнүн оң жагындагы кичинекей жебени чыкылдатып, Көбүрөөк функцияларды тандаңыз.
Excelде формула тилкесин кантип өчүрөм?
көрсөткүңүз келсе Формула тилкеси , текшерүү Формула тилкеси вариант; эгер кааласаң жашыруу the Формула тилкеси , белгини алып салыңыз. Эскертүү: Бул шоуну да ала аласыз Формула тилкеси Файл (же Office баскычы)> Жолдор > Өркүндөтүлгөн > Дисплей > Көрсөтүү баскычын чыкылдатуу менен Формула.
Сунушталууда:
Excelдеги кесүүчүгө убакыт тилкесин кантип кошом?
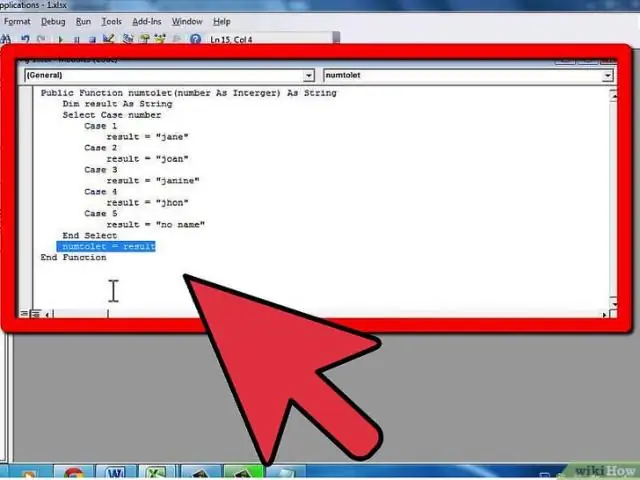
Убакыт тилкесин кескичти түзүү үчүн, төмөнкү кадамдарды аткарыңыз: Курсорду пивот таблицасынын каалаган жерине коюп, андан кийин Тасмадагы Анализ өтмөгүн чыкылдатыңыз. Бул жерде көрсөтүлгөн өтмөктүн Убакыт тилкесин киргизүү буйругун чыкылдатыңыз. Убакыт тилкелерин киргизүү диалог кутусунан, убакыт тилкесин түзгүңүз келген дата талааларын тандаңыз
Dreamweaver программасына меню тилкесин кантип кошууга болот?
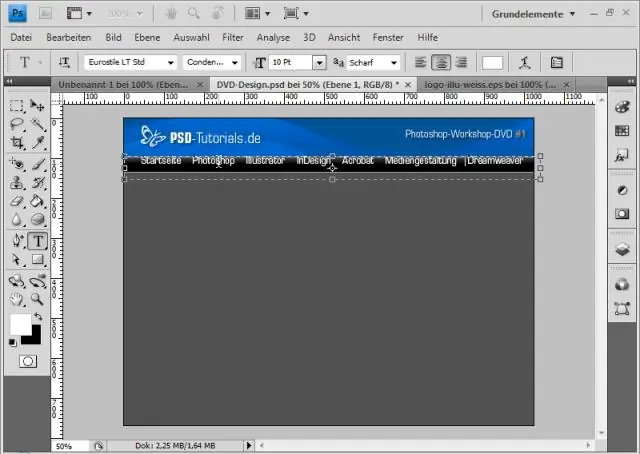
Меню кошуу Документ терезесинде менюну киргизгиңиз келген жерди басыңыз. Кыстаруу панелинин Макет категориясындагы Spry Меню тилкесинин баскычын басыңыз (сүрөт 4-14). Каалаган менюнун түрүнө жараша горизонталдык же вертикалдык баскычты тандап, андан кийин OK баскычын басыңыз
Excelде кочкул жашыл текст менен жашыл толтурууну кантип колдоном?
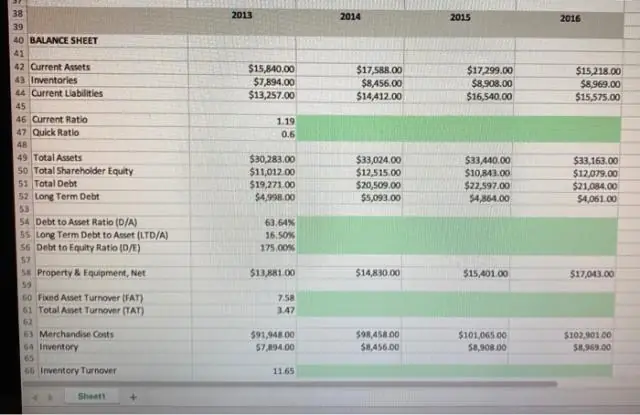
Ашылма менюдан форматтоо стилин тандаңыз. Биздин мисалда биз кочкул жашыл текст менен жашыл толтурууну тандайбыз, андан кийин ОК басыңыз. Шарттуу форматтоо тандалган уячаларга колдонулат
Excelде Sparkline куралдарын кантип колдоном?
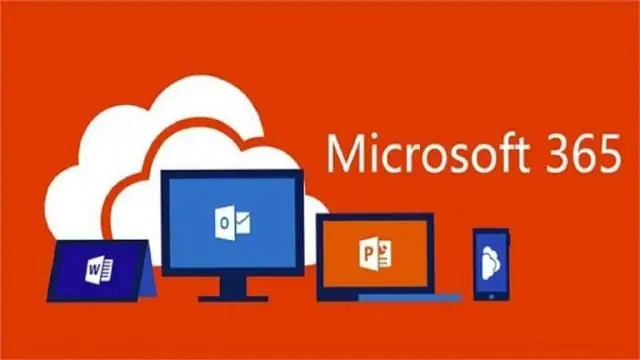
Жаркыраган сызыктарды колдонуу менен берилиштердеги тенденцияларды талдоо Учкун сызыгында көрсөткүңүз келген маалыматтардын жанындагы бош уячаны тандаңыз. Кыстаруу өтмөгүндөгү Sparklines тобунда Line, Column, же Win/Loss дегенди басыңыз. Берилиштер диапазону кутусуна, учкун сызыгында көрсөтүүнү каалаган маалыматтары бар уячалардын диапазонун киргизиңиз. OK басыңыз
Excelде формула үлгүсүн кантип түзөм?
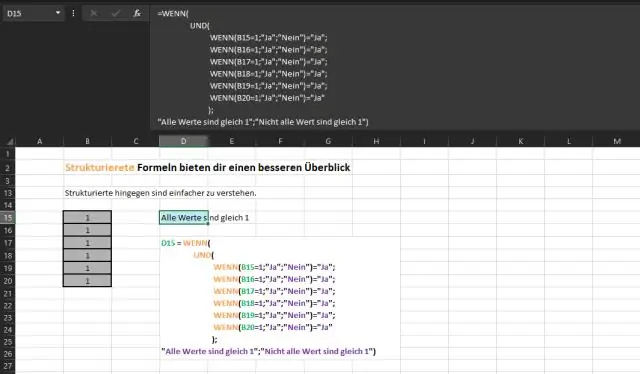
Microsoft Office баскычын чыкылдатып, анан SaveAs чыкылдатыңыз. Файлдын аталышы кутусуна шаблон үчүн колдонгуңуз келген атын териңиз. Сактоо түрү кутучасында Excel Template чыкылдатыңыз, же Excel Макро иштетилген шаблонду чыкылдатыңыз, эгерде иш китебинде сиз калыпта жеткиликтүү кылууну каалаган макростор бар болсо. Сактоо баскычын басыңыз
