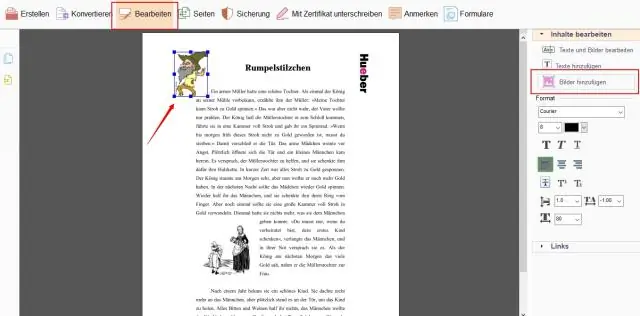
Мазмуну:
2025 Автор: Lynn Donovan | [email protected]. Акыркы өзгөртүү: 2025-01-22 17:31
Кадамдар
- Acrobat Reader программасын ачыңыз. Adobe Acrobat Reader DC акысыз PDF Adobe'дон көрүүчү.
- ачуу а PDF файлы .
- Түзөтүүнү басыңыз.
- Баарын тандоо дегенди басыңыз.
- Кайра чыкылдатыңыз Түзөтүү, анан басыңыз Көчүрмө .
- Жаңысын ач документ .
- Паста ичинде көчүрүлгөн текст.
Ошентип, PDF документин Word документине кантип көчүрүп, чаптасам болот?
Көчүрмө the PDF Мазмун жана Паста itin Сөз : Тандалган текстти же сүрөттөрдү оң баскыч менен чыкылдатып, тандоону чыкылдатыңыз " Көчүрмө Текст" же " Көчүрмө алмашуу буферине". Кийин көчүрүү мазмунунан PDF файлы , ачык Сөз жана чаптоо мазмуну ичине the Сөз док. Сиз жөн эле аласыз көчүрүү жана чаптоо тексттин сүрөттөрү PDF файлы Word форматына.
Ошондой эле, мен кантип бир эле учурда бардык PDF барактарын көчүрүп алам? Тандоо үчүн Command + A (Mac). баары документтеги текст. Көчүрмө текст. Бир жолу текст тандалган, сиз болот көчүрүү аны басып Ctrl + C (Windows) же ? Command+ C (Mac). Муну жасоонун дагы бир жолу - Түзөтүү менюсун ачып, " Көчүрмө Алмашуу буферине файл."
Муну эске алып, PDF файлынан баракты кантип чыгарсам болот?
PDFтен барактарды кантип чыгарса болот
- PDFти Acrobat DCде ачып, андан кийин Куралдар > OrganizePages тандаңыз же оң панелден Барактарды уюштурууну тандаңыз.
- Экинчи куралдар тилкесинде Чыгарууну чыкылдатыңыз.
- Чыгарыла турган барактардын диапазонун көрсөтүңүз.
- Жаңы куралдар тилкесинде Extract чыкылдатуудан мурун төмөнкүлөрдүн бирин же бир нечесин аткарыңыз:
PDFти кантип түзөтүлүүчү Word документине айландырсам болот?
Кантип жол көрсөтүү
- Acrobatта файлды ачыңыз.
- Оң панелдеги Экспорттоо PDF куралын басыңыз.
- Экспорт форматы катары Microsoft Word'ду тандап, андан кийин Word документти тандаңыз.
- Экспортту басыңыз. Эгерде сиздин PDF файлыңыз сканерленген текстти камтыса, Acrobat автоматтык түрдө текстти таанууну иштетет.
- Word файлын атаңыз жана аны керектүү жерге сактаңыз.
Сунушталууда:
Кантип Excel барагын пейзажда PDF катары сактайм?
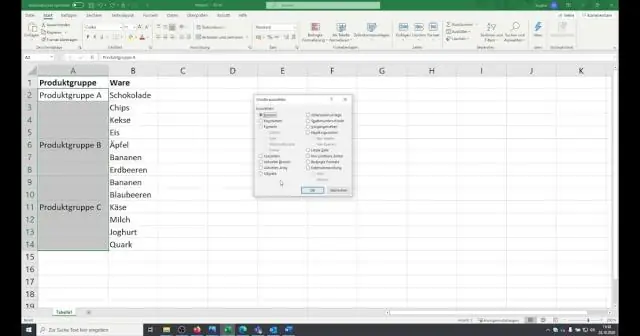
2 Жооптор. "Беттин жайгашуусу" өтмөгүнөн "Багыт" параметрин чыкылдатып, андан кийин "Ландшафтты" тандаңыз. Андан кийин адаттагыдай эле PDF түзүңүз. Excel файлдарын Excelди колдонбостон да PDF форматында сактай аласыз
Кантип оңой көчүрүп, чаптасам болот?

Баскычтопту колдонуу Көчүрүү жана чаптоо үчүн объектти же объекттерди тандаңыз. "Буйрук" баскычын басып, кармап туруңуз. 'Command' баскычын басып туруп, 'C' баскычын басыңыз, анан экөөнү тең коё бериңиз. "Буйрук" баскычын кайра басып, кармап туруңуз. 'Буйрук' баскычын кармап туруп, 'V' баскычын басыңыз, анан экөөнү тең коё бериңиз
Окуу үчүн гана Word документин кантип көчүрүп, чаптасам болот?
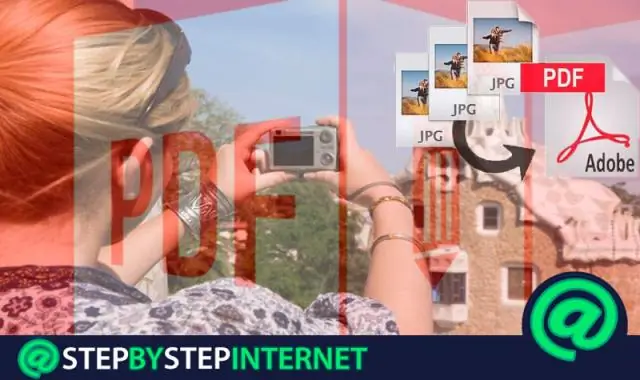
Метод 4 Көчүрүү жана чаптоо Бул кантип иштээрин түшүнүңүз. Корголгон Word документин ачыңыз. Документтин каалаган жерин басыңыз. Документти толугу менен тандаңыз. Тандалган текстти көчүрүңүз. Жаңы Word документин ачыңыз. Көчүрүлгөн текстке чаптаңыз. Документти жаңы файл катары сактаңыз
PDFтен текстти кантип көчүрүп жана чаптасам болот?
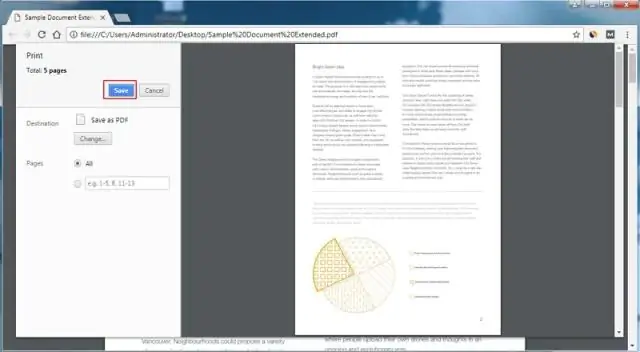
PDF документинде, төмөнкү сүрөттө көрүнүп тургандай, куралдар панелиндеги Тандоо куралын чыкылдатыңыз. Бул параметр тандалгандан кийин, көчүргүңүз келген текстти белгилеп, Түзөтүүнү, анан Көчүрүүнү басыңыз. Клавиатураңыздагы Ctrl баскычын жана V баскычын басып, кармап туруу менен көчүрүлгөн текстти тексттик процессорго же башка текст редакторуна чаптаңыз
Жумуш барагын горизонталдуу жана вертикалдуу кантип борборлоштурсам болот?
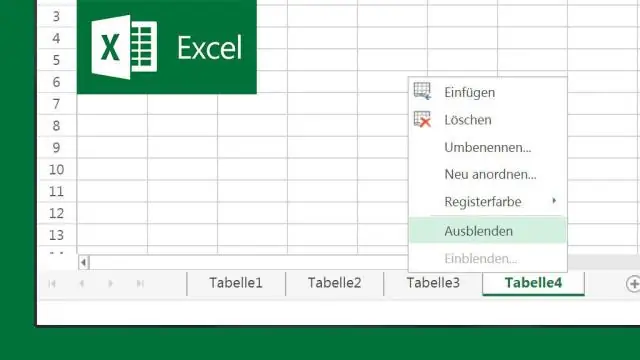
Жумуш барагыңызды борборлоштуруу Файл менюсунан Барактын орнотуусун тандаңыз. Маржалар өтмөгү тандалганын текшериңиз. Эгер маалымат барактын четтеринин ортосунда солдон оңго борборлоштурулушун кааласаңыз, туурасынан белги кутучасын белгилеңиз. Эгер маалымат барактын четтеринин ортосунда жогорудан ылдыйга чейин борборлошуусун кааласаңыз, Вертикалдуу белги кутучасын белгилеңиз
