
2025 Автор: Lynn Donovan | [email protected]. Акыркы өзгөртүү: 2025-01-22 17:31
SSL сертификаттарын кабыл алуу жана кол коюу
- Негизги менюда төмөнкүлөрдүн бирин аткарыңыз: Tools > дегенди басыңыз Сертификат менеджер.
- Импортту басыңыз. Импорт Сертификат диалог терезеси пайда болот.
- Кардардын папкасын карап чыгыңыз күбөлүк файлды жана файлды тандаңыз.
- Open дегенди басыңыз.
- The күбөлүк Ишенимдүүлөргө кошулат Сертификаттар маалымат базасы.
Ушундай жол менен сертификатты кантип кабыл алам?
CA сертификаттарыңызды караңыз
- Телефонуңуздун Жөндөөлөр колдонмосун ачыңыз.
- Коопсуздук жана жайгашкан жерди басыңыз Өркүндөтүлгөн. Шифрлөө жана эсептик дайындар.
- "Эсептик маалымат сактагычынын" астынан Ишенимдүү эсептик дайындарды таптаңыз. Сиз 2 өтмөктү көрөсүз: Система: CA сертификаттары телефонуңузга биротоло орнотулган.
- Чоо-жайын көрүү үчүн CA сертификатын таптаңыз.
Ошондой эле, SSL сертификатын кантип иштетесиз? SSL сертификатын алуу процесси
- Биринчиден, сиз CSR (сертификатка кол коюу өтүнүчүн түзүү) өтүнүчүн түзүшүңүз керек.
- CSR өтүнүчү CSR маалымат файлын түзөт, ал CA (Certificate Authority) деп аталган SSL сертификатынын эмитентине жөнөтүлөт.
- CA сервериңиз үчүн SSL сертификатын түзүү үчүн CSR маалымат файлдарын колдонот.
Тиешелүү түрдө Android'деги бардык SSL сертификаттарын кантип кабыл алам?
Бул сизди атайын электрондук почтанын жөндөөлөрүнө алып барат
- Төмөн жагына чейин сыдырыңыз.
- "Кирүүчү орнотууларды" чыкылдатыңыз
- Андан кийин "SSL (бардык сертификаттарды кабыл алуу)" катары Коопсуздук түрүн тандаңыз.
- "Бүттү" дегенди басыңыз
Chrome'до SSL сертификатын кантип кабыл алам?
Жөндөөлөрүңүзгө өтүңүз Chrome . Адатта, бул терезенин жогорку оң жагындагы 3 чекитти чыкылдатуу жана Орнотууларды тандоо менен жасалат. Толугу менен ылдый сыдырып, "Өркүндөтүлгөн" көрүү үчүн чыкылдатыңыз, андан кийин HTTPS/ башкарууну тандаңыз. SSL сертификаттары шилтеме. Сиз төмөнкүдөй ачылган терезени көрөсүз: Импорттоо баскычын чыкылдатыңыз.
Сунушталууда:
Word 2010 форматындагы бардык өзгөртүүлөрдү кантип кабыл алам?

Word 2007, 2010, 2013, 2016 Лентадагы Карап чыгуу өтмөгүн ачыңыз. Карап чыгуу өтмөгүнөн Белгилерди көрсөтүүнү басыңыз. Кыстарууларды жана өчүрүүлөрдү, Жорумдарды жана сиз колдонгон башка опцияларды өчүрүңүз - жөн гана Форматтоо күйгүзүлгөн бойдон калтырыңыз. Кабыл алуу сөлөкөтүнүн астындагы жебени басыңыз. Көрсөтүлгөн бардык өзгөртүүлөрдү кабыл алуу опциясын тандаңыз
Ишенимдүү SSL сертификатын кантип түзөм?
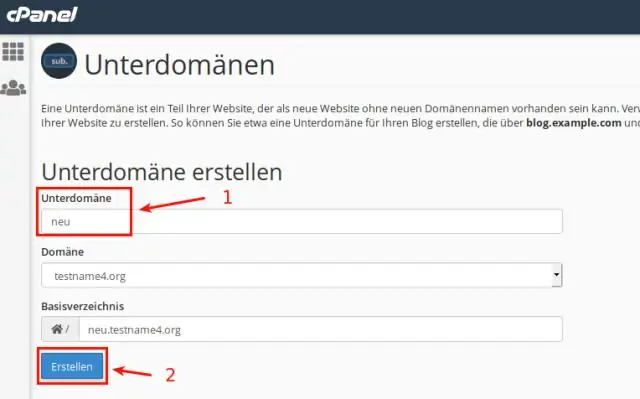
Өз алдынча кол коюлган күбөлүктү ишенимдүү түпкү сертификаттын органдарына кошуу Баштоо менюсун чыкылдатып, Ишке чыгарууну басыңыз. mmc териңиз жана OK басыңыз. Файл менюсунан чыкылдатыңыз жана Снап-инди кошуу/чыгуу дегенди басыңыз Сертификаттарга эки жолу чыкылдатыңыз. Компьютердик каттоо эсебин чыкылдатып, Кийинки баскычын басыңыз. Жергиликтүү компьютер тандалган калтырып, "Бүтүрүү" баскычын чыкылдатыңыз
Visual Studio'до SSL сертификатын кантип иштетем?
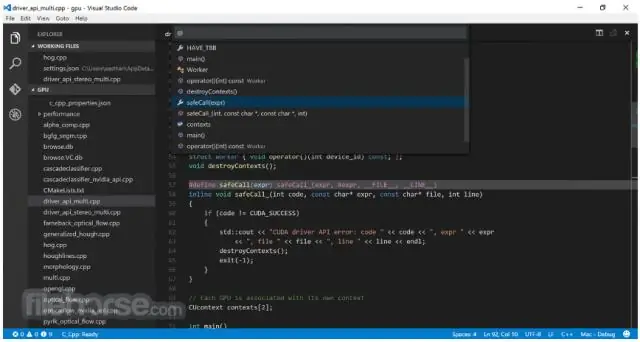
Visual Studio'до жаңы Web Api долбоорун түзүңүз: Чечим изилдөөчүсүнөн Web API долбоорунун атын тандап/чыкылдатыңыз, андан кийин Properties кошумча барагын басыңыз. "SSL иштетилген" параметрин "чындыкка" коюңуз: Ошол эле касиеттер терезеси колдонмонун HTTPS url дарегин да көрсөтөт
Макдоналдстын WiFi шарттарын кантип кабыл алам?
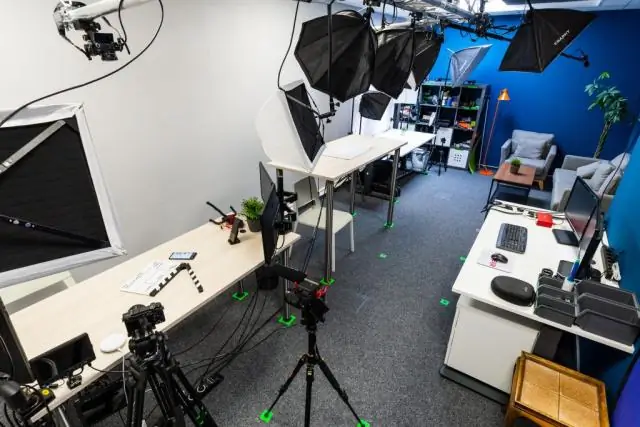
McDonald's акысыз Wifi шарттары: McDonald's акысыз Wifi'га туташуу үчүн кадамдар: жеткиликтүү Wifiга туташуу; каалаган веб-сайтка кириңиз; сиз McDonald's Wi-Fi кирүү барагына багытталасыз; тандоо "акысыз байланыш"; зарыл болсо, келишимдин Wi-Fi шарттарын кабыл алуу; Интернетке кирүү үчүн "Улантуу" баскычын чыкылдатыңыз. Түзмөктүн талаптары
SSL сертификатын веб-сайтымдан кантип жүктөп алам?

Google Chrome Дарек тилкесиндеги Коопсуз баскычын (асма кулпу) басыңыз. Сертификатты көрсөтүү баскычын басыңыз. Маалымат тактасына өтүңүз. Экспорт баскычын басыңыз. SSL сертификатын сактагыңыз келген файлдын атын көрсөтүңүз, "Base64-коддолгон ASCII, бирдиктүү сертификат" форматын сактап, Сактоо баскычын басыңыз
