
Мазмуну:
2025 Автор: Lynn Donovan | [email protected]. Акыркы өзгөртүү: 2025-01-22 17:32
Google Chrome
- Click the Дарек тилкесиндеги коопсуздук баскычы (асма кулпу).
- Click the Show күбөлүк баскычы.
- Баруу the Чоо-жайы өтмөгү.
- Click the Экспорт баскычы.
- Белгиле the аты the сиз каалаган файл SSL сертификатын сактоо үчүн сактоо the "Base64-коддолгон ASCII, жалгыз күбөлүк ” форматын басып, чыкылдатыңыз the Сактоо баскычы.
Ошентип, мен кантип веб-сайтыма сертификат алсам болот?
Дарек тилкеси аркылуу Сертификаттарга жетүү Оң жагындагы кулпу сөлөкөтүн чыкылдатыңыз веб-сайттын дарегин жана андан кийин "Көрүү Сертификат " шилтемеси. The Сертификат диалог кутусу ачылат. SSL жөнүндө маалымат күбөлүк дароо пайда болот.
Андан кийин, суроо туулат: SSL сертификатын кантип орнотом? Кадамдар
- Сертификатка кол коюу өтүнүчүн (CSR) жаратыңыз. SSL сертификатын сатып алып, орнотуудан мурун сервериңизде CSR түзүшүңүз керек болот.
- SSL сертификатыңызды заказ кылыңыз.
- Сертификаттарыңызды жүктөп алыңыз.
- Сервериңизге сертификаттарды жүктөңүз.
- Тексттик редактордо “httpd.conf” файлын ачыңыз.
- Сервериңизди өчүрүп күйгүзүңүз.
Ошондой эле билүү үчүн, мен кантип веб-сайтым үчүн акысыз SSL сертификатын алсам болот?
Эгерде сизде жеке веб-сайт же блог, StartCom сизге бир чексиз домен менен тастыкталган берет SSL /TLS күбөлүк толугу менен бекер . үчүн эмне кылуу керек алуу бул бекер тастыктоо доменге ээ экениңизди тастыктоо болуп саналат. Бул бир нече мүнөт же бир нече саатка созулушу мүмкүн жана сиз аны электрондук почта аркылуу текшере аласыз.
Google'дан SSL сертификатын кантип жүктөп алам?
- Google Chrome ачыңыз.
- Өркүндөтүлгөн орнотууларды көрсөтүү > Тастыктарды башкаруу тандаңыз.
- Сертификатты импорттоо устасын баштоо үчүн Импортту басыңыз.
- Next Click.
- Жүктөлүп алынган PFX сертификатыңызды карап чыгып, Кийинки баскычын басыңыз.
- Сертификатты жүктөп жатканда киргизген сырсөзүңүздү киргизиңиз.
Сунушталууда:
PhotoBooth'тан сүрөттөрдү кантип жүктөп алам?

Фотостенддин сүрөттөрүн көрүү менен Фото кабина сүрөттөрүн көрүү кадамдарын аткарыңыз. Өзүнчө файл катары сактоо үчүн каалаган сүрөттү басыңыз. Файлды тандаңызбы? Экспорттоо (же Photo Booth терезесинде сүрөттү оң баскыч менен чыкылдатып, калкыма менюдан Экспортту тандаңыз). Сактоо диалогу пайда болот
Ишенимдүү SSL сертификатын кантип түзөм?
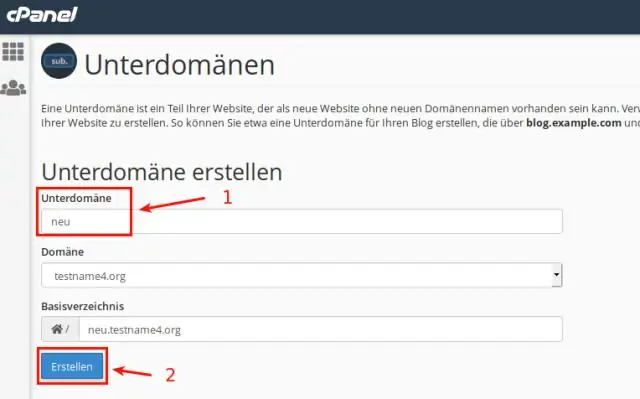
Өз алдынча кол коюлган күбөлүктү ишенимдүү түпкү сертификаттын органдарына кошуу Баштоо менюсун чыкылдатып, Ишке чыгарууну басыңыз. mmc териңиз жана OK басыңыз. Файл менюсунан чыкылдатыңыз жана Снап-инди кошуу/чыгуу дегенди басыңыз Сертификаттарга эки жолу чыкылдатыңыз. Компьютердик каттоо эсебин чыкылдатып, Кийинки баскычын басыңыз. Жергиликтүү компьютер тандалган калтырып, "Бүтүрүү" баскычын чыкылдатыңыз
Visual Studio'до SSL сертификатын кантип иштетем?
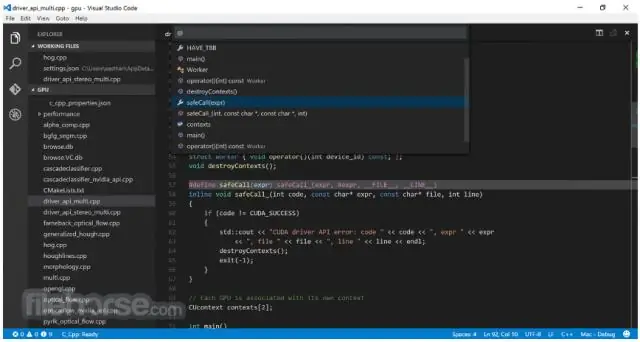
Visual Studio'до жаңы Web Api долбоорун түзүңүз: Чечим изилдөөчүсүнөн Web API долбоорунун атын тандап/чыкылдатыңыз, андан кийин Properties кошумча барагын басыңыз. "SSL иштетилген" параметрин "чындыкка" коюңуз: Ошол эле касиеттер терезеси колдонмонун HTTPS url дарегин да көрсөтөт
SSL сертификатын Cacertsке кантип импорттоо керек?
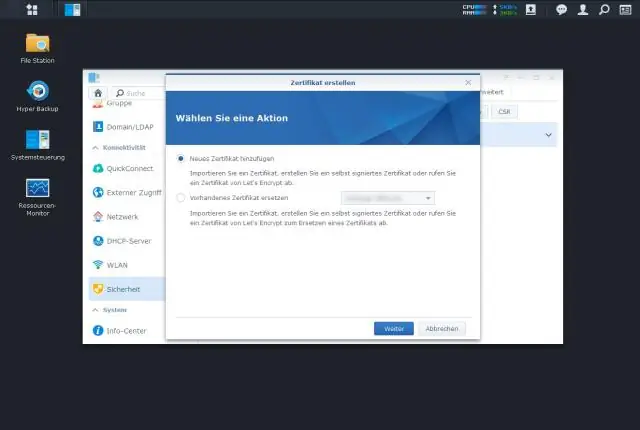
Үй')); JAVA_HOMElibsecuritycacerts файлын башка папкага көчүрүңүз. Сертификаттарды cacertsке импорттоо үчүн: Windows Explorerди ачып, AX Core Client орнотулган jrelibsecurity папкасында жайгашкан cacerts файлына өтүңүз. Кандайдыр бир өзгөртүүлөрдү киргизүүдөн мурун файлдын камдык көчүрмөсүн түзүңүз
SSL сертификатын кантип кабыл алам?

SSL сертификаттарын кабыл алуу жана кол коюу Негизги менюда төмөндөгүлөрдүн бирин аткарыңыз: Tools > Certificate Manager дегенди басыңыз. Импортту басыңыз. Импорттук сертификат диалог кутусу пайда болот. Кардардын сертификат файлы камтылган папканы карап чыгып, файлды тандаңыз. Open дегенди басыңыз. Сертификат Ишенимдүү сертификаттар базасына кошулат
