
Мазмуну:
2025 Автор: Lynn Donovan | [email protected]. Акыркы өзгөртүү: 2025-01-22 17:31
Chrome темасын алып салуу
- Компьютериңизде ачыңыз Chrome .
- Жогорку оң жактагы Дагы Орнотууларды чыкылдатыңыз.
- "Көрүнүш" бөлүмүндө "Демейки абалга келтирүү" баскычын чыкылдатыңыз. Сиз классикалык Google'ду көрөсүз Chrome темасы кайра.
Ошо сыяктуу эле, мен кантип Google Chrome'ду кадимки абалга кайтарсам болот?
Которуу үчүн жөн гана баракка өтүңүз Chrome'дун киргизүү менен эксперименталдык өзгөчөлүктөрү хром : дарек тилкеңизге желектерди коет жана өзгөртүү Браузердин үстү үчүн “UI макети хром ” орнотуу "демейки" ден " нормалдуу .” Колдонуу баскычын чыкылдатып, браузерди өчүрүп күйгүзгөндөн кийин, Chrome'дун өтмөктөр жана издөө тилкеси мурункудай көрүнөт.
Жогорудагыдан тышкары, Chrome темалары кайда сакталат? Google'га өтүңүз Chrome орнотуу папкасы(көбүнчө: "C: Users your_usernameAppDataLocalGoogle Chrome UserDataDefaultExtensions") Эми мурун көчүрүлгөн текст менен издөө жасаңыз. Издөөнүн жыйынтыгы биздин учурдагы активдүү папка болушу керек. тема Google Chrome.
Адамдар дагы сурашат, Chrome темалары деген эмне?
А тема браузердин көрүнүшүн өзгөрткөн кеңейтүүнүн өзгөчө түрү. Темалар кадимки кеңейтүүлөр сыяктуу таңгакталган, бирок алар JavaScript же HTML кодун камтыбайт. темалар боюнча Chrome Веб дүкөн.
Темаларды телефонумдан кантип алып салсам болот?
Теманы мындан ары телефонуңузда сактагыңыз келбесе, аны өчүрө аласыз
- Башкы экрандан, таптап, андан соң Темаларды таап, таптаңыз.
- > Менин темаларым дегенди таптап, андан кийин Менин жыйнагыма серпип коюңуз.
- > Алып салуу.
- Жыйнагыңыздан алып салгыңыз келген темаларды таптаңыз.
- Өчүрүүнү таптаңыз.
Сунушталууда:
Принтерди Chrome'дон кантип алып салсам болот?
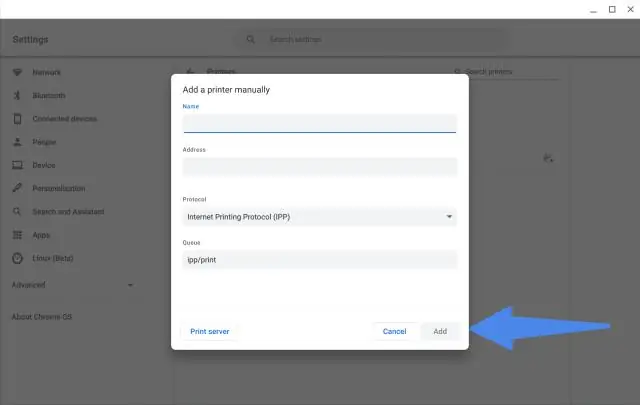
Кадамдар Google Chrome ачыңыз. "Ыңгайлаштыруу жана башкаруу" баскычын чыкылдатыңыз. Менюну ылдый жылдырып, "Орнотууларды" тандаңыз. Орнотуулар менюсу жаңы серепчи өтмөгүндө ачылат. "Өркүндөтүлгөн орнотууларды көрсөтүү …" баскычын чыкылдатыңыз
Xcode'дон аппаратты кантип алып салсам болот?

Терезе -> Түзмөктөр жана симуляторлорго өтүңүз. Бул Xcodeдо колдонгон бардык түзмөктөрүңүз менен жаңы терезе ачат. Жогору жакта Симуляторлорду таптап, сол жагында тизмени көрөсүз. Ал жерден жок кылгыңыз келген симуляторду табыңыз жана Cntl - чыкылдатыңыз (же оң баскычты чыкылдатыңыз) жана Жок кылууну тандаңыз
MacBook Pro'дон тиркемелерди кантип алып салууга болот?

Колдонмону жок кылуу үчүн Finderди колдонуңуз. Табуучудан колдонмону табыңыз. Колдонмону таштандыга сүйрөңүз же колдонмону тандап, Файл > Таштандыга жылдырууну тандаңыз. Эгер сизден колдонуучунун аты жана сырсөз суралса, Mac компьютериңиздеги администратор эсебинин атын жана сырсөзүн киргизиңиз. Колдонмону жок кылуу үчүн Finder > EmptyTrash тандаңыз
Truststore'дон сертификатты кантип алып салсам болот?

Графикалык колдонуучунун интерфейсине кириңиз. IBM Security Key Lifecycle Manager > Конфигурация > Truststore чыкылдатыңыз. Truststore барагында сертификатты тандаңыз. Жок кылуу
FromDocToPDFди Chrome'дон кантип алып салсам болот?
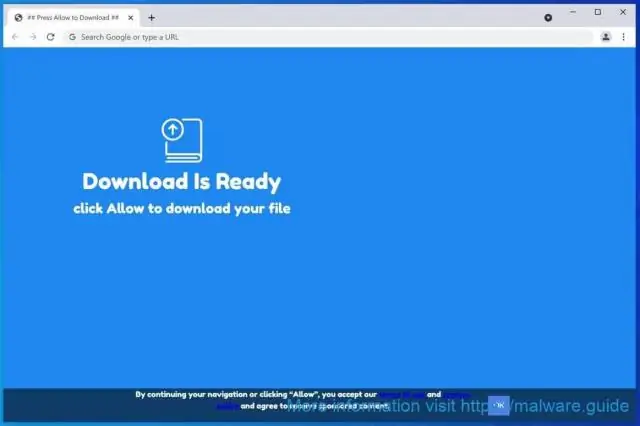
"FromDocToPDF" программасын тапканга чейин тизмени сыдырыңыз, андан кийин аны бөлүп көрсөтүү үчүн чыкылдатыңыз, андан кийин жогорку куралдар тилкесинде пайда болгон "Жок кылуу" баскычын басыңыз. Кийинки билдирүү кутучасында "Ооба" баскычын чыкылдатуу менен өчүрүү процессин ырастаңыз, андан кийин программаны өчүрүү үчүн көрсөтмөлөрдү аткарыңыз
