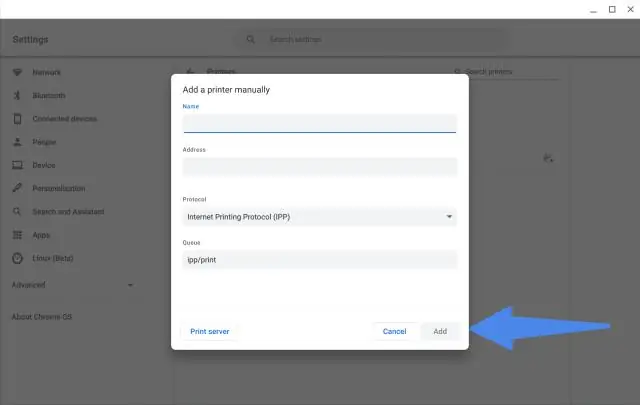
Мазмуну:
2025 Автор: Lynn Donovan | [email protected]. Акыркы өзгөртүү: 2025-01-22 17:31
Кадамдар
- Google'ду ачыңыз Chrome .
- "Ыңгайлаштыруу жана башкаруу" баскычын чыкылдатыңыз.
- Менюну ылдый жылдырып, "Орнотууларды" тандаңыз. Орнотуулар менюсу жаңы серепчи өтмөгүндө ачылат.
- "Өркүндөтүлгөн орнотууларды көрсөтүү …" баскычын чыкылдатыңыз, Орнотуулар өтмөгүн ылдый жылдырып, "Өркүндөтүлгөн орнотууларды көрсөтүү" шилтемесин басыңыз.
Бул жерде, мен Google Chrome принтеримди кантип баштапкы абалга келтирсем болот?
- Chrome браузеринин жогорку оң жагында жайгашкан ачкыч сөлөкөтүн чыкылдатыңыз.
- ачылуучу менюдан "Басып чыгаруу" тандаңыз.
- Демейки принтерди өзгөртүү үчүн көздөгөн бөлүмдүн астындагы "Өзгөртүү" баскычын чыкылдатыңыз.
- Документтин ар бир барагын басып чыгаруу үчүн Барактар бөлүмүнүн астындагы "Баары" радио баскычын басыңыз.
Ошондой эле, Androidде Google Булуттагы Принтти кантип өчүрөм?
- Биринчиден, Google Chrome ачыңыз.
- Андан кийин "Ыңгайлаштыруу жана башкаруу" баскычын чыкылдатыңыз.
- Андан кийин менюну ылдый жылдырып, орнотууларды тандаңыз.
- Андан кийин өнүккөн орнотууларды көрсөтүү баскычын чыкылдатыңыз.
- Андан кийин, ылдый сыдырып, Google Булуттагы басып чыгаруу бөлүмүн издеңиз.
- Башкаруу баскычын басыңыз.
- Акыры, принтер ажыратылды.
Ушундай жол менен, кантип мен Google Chrome'го принтерди кошо алам?
Google Булуттагы Принтти орнотуу
- Принтериңизди күйгүзүңүз.
- Windows же Mac компьютериңизде Chrome'ду ачыңыз.
- Жогорку оң жактагы Дагы Орнотууларды чыкылдатыңыз.
- Төмөндө, Өркүндөтүлгөн баскычын чыкылдатыңыз.
- "Басып чыгаруу" астынан Google Булуттагы Принтти чыкылдатыңыз.
- Булуттагы принтер түзмөктөрүн башкарууну басыңыз.
- Эгер суралса, Google Каттоо эсебиңиз менен кириңиз.
Принтерди кол менен кантип кошом?
Принтерди Windows 95, 98 же MEге туташтырыңыз
- Принтериңизди күйгүзүңүз жана анын тармакка туташып турганын текшериңиз.
- Башкаруу панелин ачыңыз.
- Принтерлерди эки жолу чыкылдатыңыз.
- Принтерди кошуу сөлөкөтүн эки жолу чыкылдатыңыз.
- Принтерди кошуу устасын баштоо үчүн Кийинки баскычын басыңыз.
- Тармактык принтерди тандап, Кийинки баскычын басыңыз.
- Принтер үчүн тармак жолун териңиз.
Сунушталууда:
Xcode'дон аппаратты кантип алып салсам болот?

Терезе -> Түзмөктөр жана симуляторлорго өтүңүз. Бул Xcodeдо колдонгон бардык түзмөктөрүңүз менен жаңы терезе ачат. Жогору жакта Симуляторлорду таптап, сол жагында тизмени көрөсүз. Ал жерден жок кылгыңыз келген симуляторду табыңыз жана Cntl - чыкылдатыңыз (же оң баскычты чыкылдатыңыз) жана Жок кылууну тандаңыз
MacBook Pro'дон тиркемелерди кантип алып салууга болот?

Колдонмону жок кылуу үчүн Finderди колдонуңуз. Табуучудан колдонмону табыңыз. Колдонмону таштандыга сүйрөңүз же колдонмону тандап, Файл > Таштандыга жылдырууну тандаңыз. Эгер сизден колдонуучунун аты жана сырсөз суралса, Mac компьютериңиздеги администратор эсебинин атын жана сырсөзүн киргизиңиз. Колдонмону жок кылуу үчүн Finder > EmptyTrash тандаңыз
Стильдүү темаларды Chrome'дон кантип алып салсам болот?

Chrome темасын алып салуу Компьютериңизде Chrome'ду ачыңыз. Жогорку оң жактагы Дагы Орнотууларды чыкылдатыңыз. "Көрүнүш" астынан демейки абалга келтирүүнү чыкылдатыңыз. Сиз классикалык Google Chrome темасын кайра көрөсүз
Truststore'дон сертификатты кантип алып салсам болот?

Графикалык колдонуучунун интерфейсине кириңиз. IBM Security Key Lifecycle Manager > Конфигурация > Truststore чыкылдатыңыз. Truststore барагында сертификатты тандаңыз. Жок кылуу
FromDocToPDFди Chrome'дон кантип алып салсам болот?
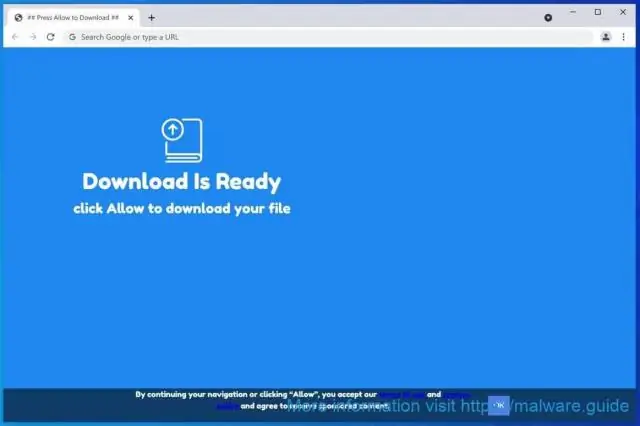
"FromDocToPDF" программасын тапканга чейин тизмени сыдырыңыз, андан кийин аны бөлүп көрсөтүү үчүн чыкылдатыңыз, андан кийин жогорку куралдар тилкесинде пайда болгон "Жок кылуу" баскычын басыңыз. Кийинки билдирүү кутучасында "Ооба" баскычын чыкылдатуу менен өчүрүү процессин ырастаңыз, андан кийин программаны өчүрүү үчүн көрсөтмөлөрдү аткарыңыз
