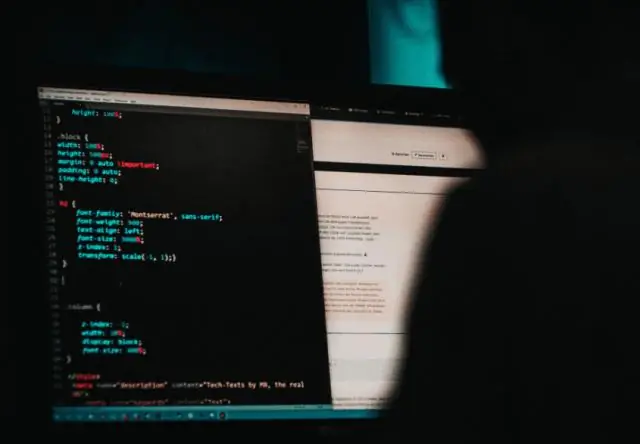
Мазмуну:
2025 Автор: Lynn Donovan | [email protected]. Акыркы өзгөртүү: 2025-01-22 17:31
Буйрук тилкесинде териңиз nslookup , анан ENTER баскычын басыңыз. IP дареги тышкы DNS сервериңиздин IP дареги болгон серверди териңиз, андан кийин ENTER басыңыз. Type setq=MX, анан ENTER баскычын басыңыз., бул жерде домен аты домениңиздин аталышын териңиз, анан ENTER баскычын басыңыз.
Ошо сыяктуу эле, сиз мен nslookup кантип колдоном деп сурасаңыз болот?
MXrecordconfiguration текшерүү үчүн Nslookup кантип колдонсо болот
- Баштоо > Ишке өтүңүз жана cmd териңиз.
- Буйрук суроосуна nslookup деп терип, андан кийин Enter баскычын басыңыз.
- Серверди териңиз, мында IP дареги тышкы DNS сервериңиздин IP дареги болуп саналат.
- set q=M X терип, андан кийин Enter басыңыз.
- териңиз, бул жерде домен аты сиздин домениңиздин аты болуп саналат, анан Enter басыңыз.
Ошо сыяктуу эле, Windowsта nslookup кайда? "Старт" бөлүмүнө өтүп, буйрук тилкесин ачуу үчүн издөө талаасына cmd териңиз. Же болбосо, Start > Run > typecmdor буйругуна өтүңүз. Type nslookup жана Enter басыңыз. Сиз DNS серверин, жазуу түрүн жана домен атын көрсөтүүңүз керек.
Муну эске алып, мен кантип конкреттүү DNS серверин издей алам?
nslookup колдонуу specdnsserver а колдонууну тандасаңыз болот DNS сервери негизгисиңден башка DNS сервери . Бул үчүн, териңиз nslookup , андан кийин сиз сурагыңыз келген домендин аталышы, андан кийин аты же IP дареги DNS сервери колдонгуңуз келет.
DNS киришин кантип текшерсем болот?
ДомендериңиздинDNS жазууларыңыздын абалын текшерүү керек болушу мүмкүн, же серверлер кайсы жазууларды тартып жатканын көрүү үчүн Аты-жөнү серверлерин текшериңиз
- Баштоо> Буйрук сапка өтүү же Run> CMD аркылуу Windows Command Promptти ишке киргизиңиз.
- NSLOOKUP териңиз жана Enter баскычын басыңыз.
Сунушталууда:
Windows Server 2016да Hyper Vди кантип колдонсом болот?
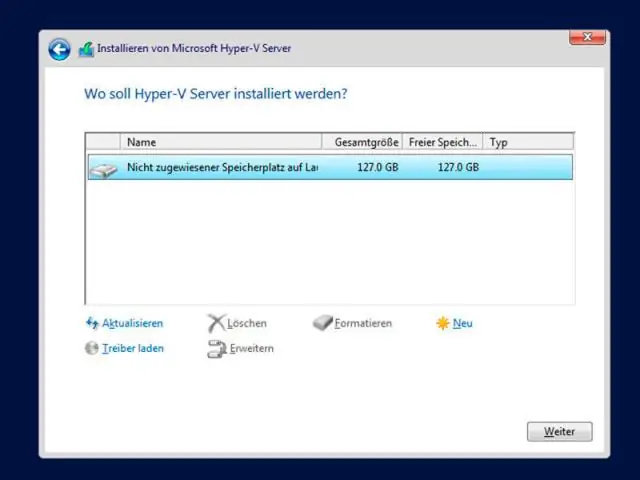
Hyper-Vти GUI Open Server Manager аркылуу орнотуу, муну баштоо менюсунда тапса болот. "Ролдорду жана функцияларды кошуу" текстин чыкылдатыңыз. "Баштоодон мурун" терезесинде, жөн гана Кийинки баскычын чыкылдатыңыз. "Орнотуу түрүн тандоо" терезесинде "Ролдук же өзгөчөлүккө негизделген орнотуу" тандалганын калтырып, Кийинки баскычын басыңыз
Pro Tools 10до Elastic Audio кантип колдонсом болот?

Ыкчам кеңеш: Pro Tools ичиндеги ийкемдүү аудиого 4 кадам Адегенде барабандарыңыздан топ түзүп, shift баскычын басып туруп, барабан тректеринин ар бирин тандаңыз. Эми топтун терезесин ачуу үчүн команда+G баскычтарын басыңыз. Ийкемдүү аудио плагин алгоритмин тандаңыз. Укук табыңыз. Эми циклиңиз дагы эле тандалганда, окуя терезесине өтүп, Окуя операциялары өтмөгүнөн "Кванттоо" баскычын тандаңыз
Windows 10до Quick Assistти кантип колдонсом болот?

Windows 10 Ыкчам жардамды кантип орнотуу керек Баштоо баскычын оң баскыч менен чыкылдатыңыз. Издөө. Quick Assist деп терип, баскычтоптон Enter баскычын басыңыз. Жардам берүү дегенди басыңыз. Microsoft каттоо эсебиңиздин колдонуучу атын териңиз. Next Click. Сырсөзүңүздү териңиз. Кирүү чыкылдатыңыз
Apple клавиатурамды Windows менен кантип колдонсом болот?
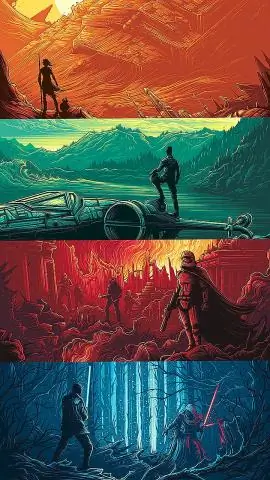
Windows'до Mac клавиатурасын кантип колдонуу керек Драйверди жүктөп алып, орнотуу. Расмий эмес Mackeyboard макетинин Zip файлын жүктөп алыңыз. Баскычтопту дайындаңыз. Эми сиз компьютериңизге клавиатураны дайындашыңыз керек. Карта жок баскычтар. Сиздин клавиатураңыз азыр негизинен иштейт, бирок аны кемчиликсиз кылуу үчүн кээ бир нерселерди кылышыңыз керек. Сценарийди түзүңүз. Башка колдонмолорду оңдоо
Windows 10до Windows Update кызматын кантип жандырсам болот?
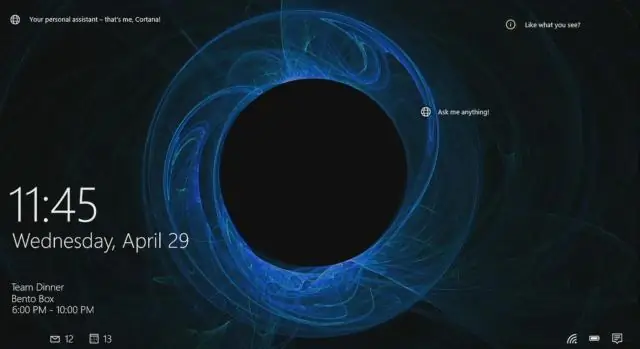
Windows 10до Windows жаңыртуусун иштетүү же өчүрүү 1-кадам: Run by Windows+R баскычын басыңыз, services.msc деп териңиз жана OK баскычын басыңыз. 2-кадам: Кызматтарда Windows Update ачыңыз. 3-кадам: Ишке киргизүү түрүнүн оң жагындагы ылдый жебени чыкылдатып, тизмеден Автоматтык (же Кол менен) тандаңыз жана Windows Update иштетилген болушу үчүн OK басыңыз
