
Мазмуну:
2025 Автор: Lynn Donovan | [email protected]. Акыркы өзгөртүү: 2025-01-22 17:31
Кадамдар
- Тандоо а Video . Өзүңүзгө жаккан бирин тандаңыз!
- дарегин (URL) көчүрүңүз видео .
- а YouTube видеосу жүктөө сайты.
- дарегин чаптаңыз видео жана жүктөө баскычын басыңыз.
- Flv конвертер жүктөп алыңыз.
- Конвертериңизди ачып, flv файлыңызды киргизиңиз.
- Run баскычын басыңыз, ал сиз үчүн аны өзгөртөт.
Бул жерде сиз YouTube'ду iPod touch'та колдоно аласызбы?
Эгер сенин iPod Touch iOS 9.1 же андан кийинки версиясында иштеп жатат, сенин колуңдан келет орнотуу YouTube колдонмосу тартып Колдонмо Дүкөн. Эгерде сен эски iPhone бар тийүү , сенин колуңдан келет дагы карап YouTube мобилдик веб-сайтта.
Мындан тышкары, мен кантип видеолорду iPod Classicке салсам болот? Метод 3 Туура форматталган видеолорду импорттоо
- iTunesти ачыңыз.
- Тасмаларды тандаңыз.
- Файл->Импортту тандаңыз.
- Тасманы бир чыкылдатуу менен тандаңыз.
- Advanced->Convert Тандоо iPod үчүн тандаңыз.
- Ошондой эле кино файлынын сөлөкөтүн оң баскыч менен чыкылдатып, бул параметрди тандай аласыз.
- Шайкештештирүү үчүн түзүлгөн жаңы файлды тандаңыз.
- iPodуңузду iTunes менен шайкештештириңиз.
Ушуну эске алып, мен кантип iPodдо тасма көрө алам?
Кино же телешоу ойнотуңуз
- Чоо-жайын көрүү үчүн аталышты таптап коюңуз.
- Төмөнкүлөрдүн бирин аткарыңыз: Видеону агым: Интернет байланышыңыз аркылуу видеону агылтуу үчүн таптаңыз. Мазмунду жүктөп алуу: таптаңыз.
- Ойнотуу учурунда төмөнкү башкаруу элементтерин көрүү үчүн экранды таптаңыз: Ойнотуу. Тыныгуу.
Эмне үчүн YouTube менин iPodумда иштебей жатат?
Интернет байланышы көйгөйлөр . Бул видеолордун эң көп таралган себеби жок ойноп жатат iPod'дор . Эгерде YouTube болуп саналат иштебей жатат сенин iPod , адегенде түзмөгүңүздүн интернетке туташуу жөндөөлөрүн текшериңиз iPod байланышты бекемдөө үчүн сервер убактысын жаңыртуу.
Сунушталууда:
Оффлайн режиминде көрүү үчүн YouTube видеолорун кантип iPhone телефонума жүктөп алам?
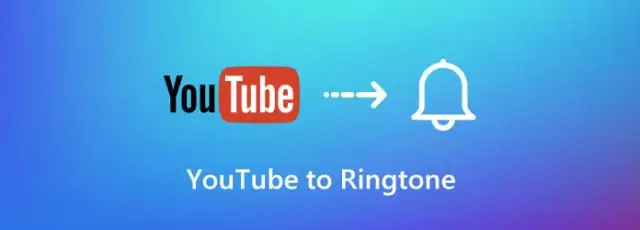
YouTube видеосун оффлайнда жеткиликтүү кылуу үчүн алгач Android же iOS смартфонуңузда же планшетиңизде YouTube колдонмосун ачышыңыз керек. Жүктөп алгыңыз келген видеофайлга баш багыңыз. Видеонун астынан Оффлайнга кошуу сөлөкөтүн издеңиз (же болбосо контексттик меню баскычын чыкылдатып, Оффлайнга кошуу опциясын тандасаңыз болот)
YouTube видеолорун жеке колдонуу үчүн жүктөп алуу мыйзамдуубу?
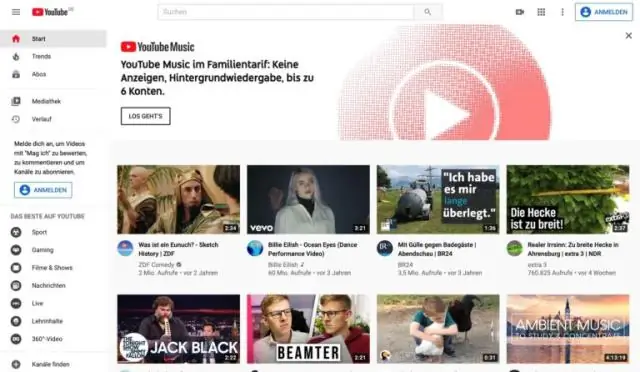
Жеке колдонуу үчүн, YouTube видеосун жүктөп алуу мыйзамсыз эмес. Бирок бул адепсиздик. Видео агымынын сапаты боюнча көйгөйлөрдү болтурбоо үчүн чараларды көрүү жана берилиштериңизди жүктөп алуу чегинен ашып кетүү акылга сыярлык нерсе жана жарнамадан качуу мыйзамсыз эмес (жарнамаларды блоктоочулар да биздин өнөр жайыбызга зыян келтирет)
YouTube видеолорун кантип Kindle Fire HDге жүктөп алам?
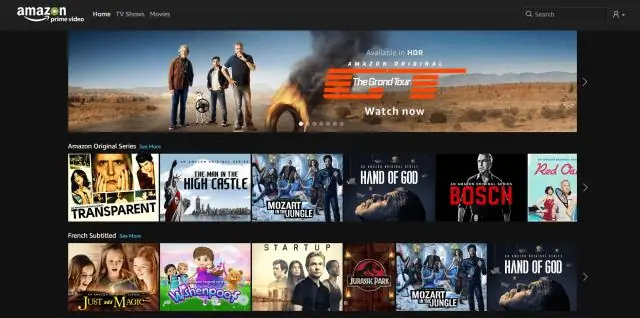
Төмөнкү кадамдарды аткарыңыз. Wondershare Video Converter Ultimateapp программасын ишке киргизиңиз. "Жүктөө" өтмөгүн тандаңыз. "URL кошуу" баскычын чыкылдатыңыз, каалаган URL дарегин чаптаңыз. чыгаруу папкасын жана чыгаруу форматын аныктоо. Жүктөп баштаңыз. Видеону Kindle Fire'уңузга өткөрүңүз
Кантип кимдир бирөө менин Dropbox'ума файлдарды жөнөтө алат?
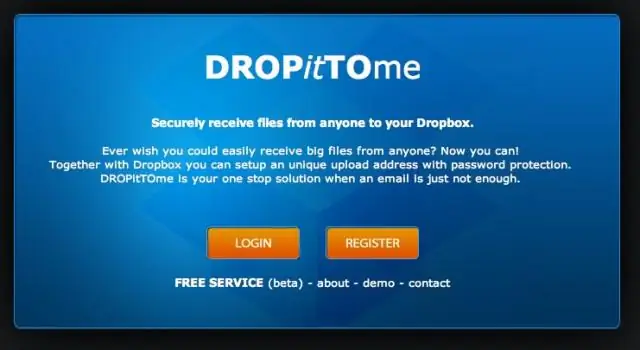
Файлды же папканы кантип бөлүшкөнүңүздү текшерүү үчүн: dropbox.com сайтына кириңиз. Файлдарды басыңыз. Сизди кызыктырган файлга же папкага өтүңүз. Курсту файлдын же папканын үстүнө алып барып, Бөлүшүү дегенди басыңыз. Мүчөлөрдүн тизмесин көрсөңүз, сиз файлыңызга же папкаңызга мүчөлөрдү коштуңуз. Эгер сиз ичинде шилтеме сөлөкөтү бар боз чөйрөнү көрсөңүз, шилтемени бөлүшөсүз
Viber билдирүүлөрүмдү жаңы iPhone-ума кантип калыбына келтирем?

Viber билдирүүлөрүн oniPhone калыбына келтирүү үчүн кадамдарды жасаңыз. Орнотуулар > Жалпы > Калыбына келтирүү бөлүмүнө өтүп, түзмөгүңүздү баштапкы абалына кайтаруу үчүн "Мазмунду жана орнотууларды өчүрүү" баскычын таптаңыз. Колдонмолор жана маалыматтар экранынан "iCloud камдык көчүрмөсүн калыбына келтирүү" баскычын таптап, андан кийин iCloud'ка кириңиз
