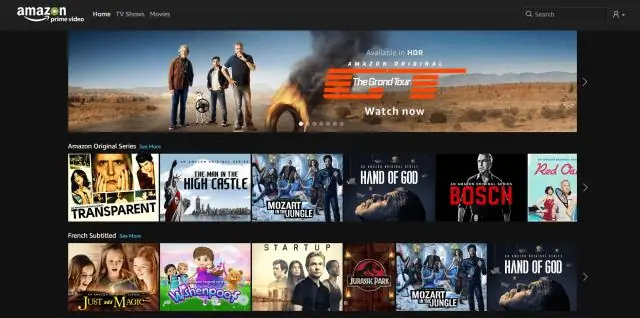
Мазмуну:
2025 Автор: Lynn Donovan | [email protected]. Акыркы өзгөртүү: 2025-01-22 17:31
Төмөнкү кадамдарды аткарыңыз
- Wondershareди ишке киргизиңиз Video Converter Ultimateapp.
- Танда " Жүктөп алуу ” өтмөгү.
- "URL кошуу" баскычын чыкылдатыңыз
- Каалаган URL дарегин чаптаңыз.
- чыгаруу папкасын жана чыгаруу форматын аныктоо.
- Сиздин баштоо жүктөө .
- өткөрүп берүү видео сенин Kindle Fire .
Буга байланыштуу YouTube видеолорун кантип Kindle Fireга жүктөп алам?
YouTube'ду Kindle Fire HDге кантип орнотуу керек
- Эми youtube.apk файлын компьютериңизге жүктөп алыңыз.
- Файлды жүктөп алгандан кийин, Kindle Fire HD планшетиңизди компьютериңизге туташтырыңыз.
- Жүктөө папкасына өтүп, APK файлын ага көчүрүңүз.
- Андан кийин, ES File Explorer'ди Fire'га орнотуңуз, эгерде ал жок болсо жана Жүктөө папкасын ачыңыз.
Кимдир бирөө дагы сурашы мүмкүн, сиз YouTube Fire аркылуу YouTube көрө аласызбы? Ушул айдын башында Google аны тартуу планын жарыялаган YouTube колдонмосунан Amazon's Fire 1-январдан баштап Эхо Шоу менен бирге сыналгы агымдык түзмөктөр. Андан соң “Firefox үчүн Өрт Натыйжалардын тизмесинен TV" дегенди басыңыз жана " алуу ” орнотуу үчүн. Сенин колуңдан келет ошондой эле колдонмону жүктөп алуу Amazon .com.
Жогорудагыдан тышкары, Kindle Fire боюнча видеолорду жүктөй аласызбы?
Жүктөп алуу Тасмалар жана телешоулор берилет сен Amazon Prime каттоо эсеби бар, жүктөй аласыз анын тасмалары жана сыналгы Amazon Video сиздин планшет . Жөн гана киного же телешоуга таптаңыз сен каалап, анан басыңыз жүктөө баскычы. Башка мобилдик түзмөктөрдөгүдөй эле, жүктөй аласыз Netflix мазмуну да оффлайн көрүү үчүн.
Ютубтан видеону кантип жүктөсөм болот?
SaveFrom.net аркылуу YouTube видеолорун жүктөп алыңыз»
- SaveFrom.net веб-сайтын ачып, барактын жогору жагындагы тиешелүү талаага видеонун URL дарегин киргизиңиз.
- "Жүктөө" баскычын чыкылдатыңыз жана сиз жеткиликтүү шилтемелер менен тизмени көрөсүз.
- Керектүү форматты тандап, керектүү файлды алыңыз.
- Мына ушундай, ушунчалык жөнөкөй!
Сунушталууда:
Оффлайн режиминде көрүү үчүн YouTube видеолорун кантип iPhone телефонума жүктөп алам?
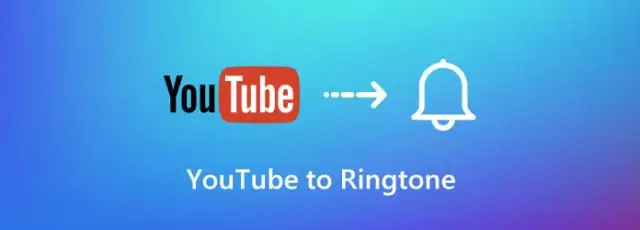
YouTube видеосун оффлайнда жеткиликтүү кылуу үчүн алгач Android же iOS смартфонуңузда же планшетиңизде YouTube колдонмосун ачышыңыз керек. Жүктөп алгыңыз келген видеофайлга баш багыңыз. Видеонун астынан Оффлайнга кошуу сөлөкөтүн издеңиз (же болбосо контексттик меню баскычын чыкылдатып, Оффлайнга кошуу опциясын тандасаңыз болот)
SonyLiv видеолорун компьютериме кантип жүктөп алам?

1-бөлүк. Sony Liv видеолорун Windows/Mac тутумуна жүктөп алыңыз, бул аркылуу Video URL дарегин Sony Livден көчүрүңүз. Биринчиден, SonyLiv расмий сайтына өтүп, жүктөп алгыңыз келген SonyLiv видеосун ачыңыз. VidPaw Online Video Downloader программасын ачыңыз. Video URL дарегин VidPawга чаптаңыз. Чыгуу форматын тандап, дароо жүктөп алыңыз
Netflix On Fire планшетин кантип жүктөп алам?
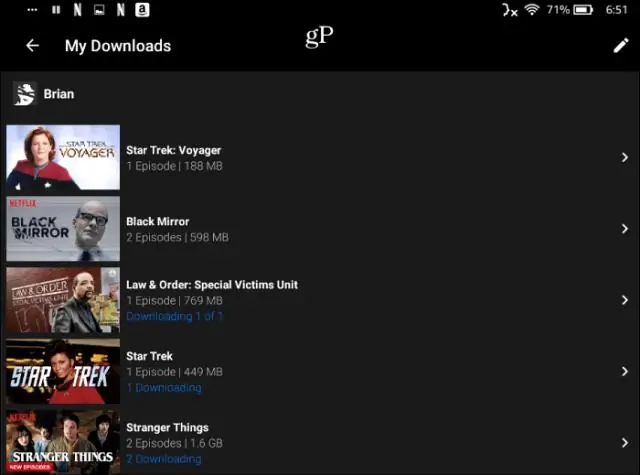
Жүктөөлөр Үй экранынан Колдонмолор тандаңыз. Жогорку оң бурчта Дүкөн тандаңыз. Search Appstore талаасынын ичин таптаңыз. Издөө тилкесине "Netflix" терип, Издөө белгисин тандаңыз. Издөө натыйжаларынан Netflix сөлөкөтүн тандаңыз. Жүктөп алуу, орнотуу же Колдонмону алуу тандаңыз
YouTube видеолорун жеке колдонуу үчүн жүктөп алуу мыйзамдуубу?
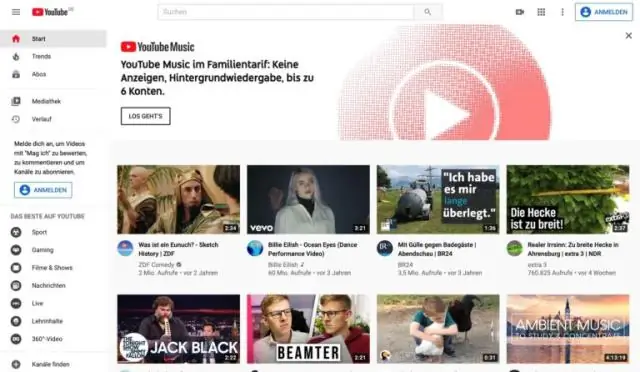
Жеке колдонуу үчүн, YouTube видеосун жүктөп алуу мыйзамсыз эмес. Бирок бул адепсиздик. Видео агымынын сапаты боюнча көйгөйлөрдү болтурбоо үчүн чараларды көрүү жана берилиштериңизди жүктөп алуу чегинен ашып кетүү акылга сыярлык нерсе жана жарнамадан качуу мыйзамсыз эмес (жарнамаларды блоктоочулар да биздин өнөр жайыбызга зыян келтирет)
Кантип YouTube видеолорун iPod'ума салсам болот?

Кадамдар Видеону тандоо. Өзүңүзгө жаккан бирин тандаңыз! Видеонун дарегин (URL) көчүрүңүз. YouTube видео жүктөө сайтына өтүңүз. Видеонун дарегин чаптап, жүктөп алуу баскычын чыкылдатыңыз. Flv конвертер жүктөп алыңыз. Конвертериңизди ачып, flv файлыңызды киргизиңиз. Run баскычын басыңыз, ал сиз үчүн аны өзгөртөт
