
2025 Автор: Lynn Donovan | [email protected]. Акыркы өзгөртүү: 2025-06-01 05:09
1-бөлүк. Video URL'ин колдонуу менен Windows / Mac боюнча Sony Liv Videos жүктөп алыңыз
- Көчүрмө Video URL From Sony Liv . Биринчиден, барыңыз SonyLiv расмий сайты жана ачык SonyLiv видеосу сен каалайсың жүктөө .
- VidPaw Online ачыңыз Video Жүктөөчү.
- Паста Video VidPawдагы URL.
- Тандоо the Чыгуу форматы жана Жүктөп алуу Ошол замат.
Муну эске алып, мен кантип видеолорду Sony Livден компьютериме жүктөп алам?
Издөө видео /эпизод/ кино сен кааласаң жүктөө жана каалаганыңызды таптаңыз жүктөө . Сиз ачканда а видео кызыл жүктөө көбүк экраныңыздын ылдыйкы сол бурчунда пайда болот. басыңыз жүктөө көрүү үчүн көбүк жүктөө шилтемелер жана тандоо видео сиз каалаган сапатта жүктөө.
Ошондой эле суроо пайда болушу мүмкүн, мен кантип YouTube'дан видеону жүктөп алсам болот? SaveFrom.net аркылуу YouTube видеолорун жүктөп алыңыз»
- SaveFrom.net веб-сайтын ачып, барактын жогору жагындагы тиешелүү талаага видеонун URL дарегин киргизиңиз.
- "Жүктөө" баскычын чыкылдатыңыз жана сиз жеткиликтүү шилтемелер менен тизмени көрөсүз.
- Керектүү форматты тандап, керектүү файлды алыңыз.
- Мына ушундай, ушунчалык жөнөкөй!
Бул жерде SonyLivтен жүктөп алсак болобу?
Сиз жүктөй аласыз сүйүктүү видеолоруңуз, эпизоддоруңуз жана тасмаларыңыз SonyLiv "Videoder" колдонуу. Videoder - бул андроид колдонмосу сиз жүктөйсүз Youtube, facebook, instagramдан видеолор жана музыкалар, sonyliv , voot жана башка көптөгөн сайттар.
Кантип Hotstarдан видеолорду жүктөй алам?
Официалды колдонуу Hotstar Колдонмо ачкандан кийин видео анда сиз көрөсүз жүктөө сөлөкөттөгү баскыч. Баскычты таптап, резолюцияны тандаңыз. Ушулардын бардыгынан кийин, сенин видео баштайт жүктөө . Качан анын жүктөлүп алынган колдонмо автоматтык түрдө кабарлайт.
Сунушталууда:
Оффлайн режиминде көрүү үчүн YouTube видеолорун кантип iPhone телефонума жүктөп алам?
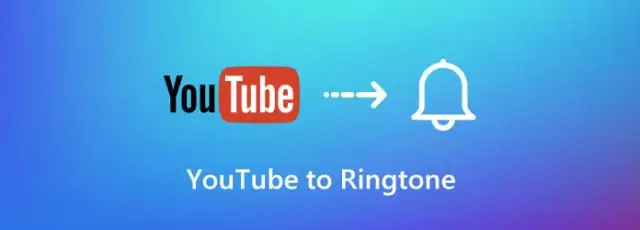
YouTube видеосун оффлайнда жеткиликтүү кылуу үчүн алгач Android же iOS смартфонуңузда же планшетиңизде YouTube колдонмосун ачышыңыз керек. Жүктөп алгыңыз келген видеофайлга баш багыңыз. Видеонун астынан Оффлайнга кошуу сөлөкөтүн издеңиз (же болбосо контексттик меню баскычын чыкылдатып, Оффлайнга кошуу опциясын тандасаңыз болот)
Arduino программасын кантип компьютериме жүктөп алам?
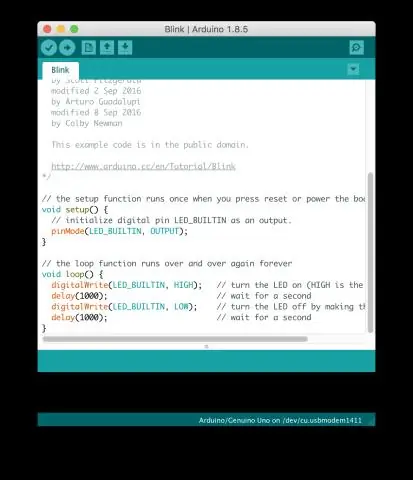
Arduino программасын жүктөп алыңыз жана орнотуңуз. Arduino веб-сайтына өтүп, жүктөп алуу барагына өтүү үчүн жүктөө шилтемесин басыңыз. Орнотуу. Жүктөп алгандан кийин, жүктөлгөн файлды компьютерден табыңыз жана жүктөлгөн zip файлынан папканы чыгарыңыз
Кантип Canon Rebel'ден сүрөттөрдү компьютериме жүктөп алам?

Canon санарип камерасын аппарат менен келген USB кабелин колдонуу менен компьютерге туташтырыңыз. Кабелдин кичинекей учун камеранын USB портуна, ал эми чоңун компьютериңиздеги бош USB портуна салыңыз. Windows автоматтык түрдө камеранын драйверлерин орнотот
Google Drive колдонмосун кантип компьютериме жүктөп алам?
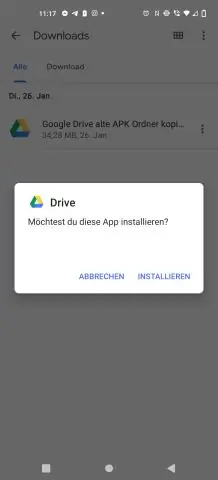
Google Drive Desktop App Setup Иш тактаңыздагы же баштоо менюңуздагы Google Drive сөлөкөтүн ачыңыз. Google Drive'га кирүү үчүн Google Каттоо эсебиңиздин колдонуучу атыңызды жана сырсөзүңүздү териңиз. Орнотуу нускамаларын толтуруңуз. Баштоо чыкылдатып, Google Drive тандаңыз. Нерселерди шайкештирүүнү баштоо үчүн иш тактаңыздан файлдарды жана папкаларды Google Drive папкаңызга жылдырыңыз же көчүрүңүз
YouTube видеолорун кантип Kindle Fire HDге жүктөп алам?
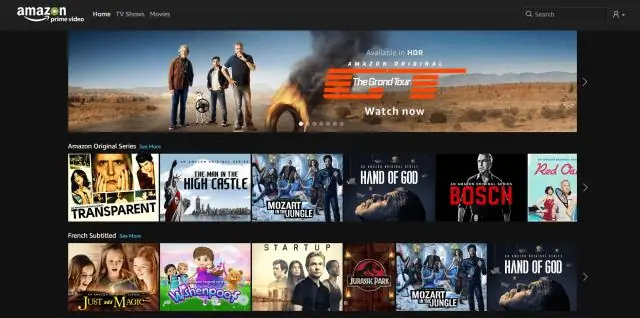
Төмөнкү кадамдарды аткарыңыз. Wondershare Video Converter Ultimateapp программасын ишке киргизиңиз. "Жүктөө" өтмөгүн тандаңыз. "URL кошуу" баскычын чыкылдатыңыз, каалаган URL дарегин чаптаңыз. чыгаруу папкасын жана чыгаруу форматын аныктоо. Жүктөп баштаңыз. Видеону Kindle Fire'уңузга өткөрүңүз
